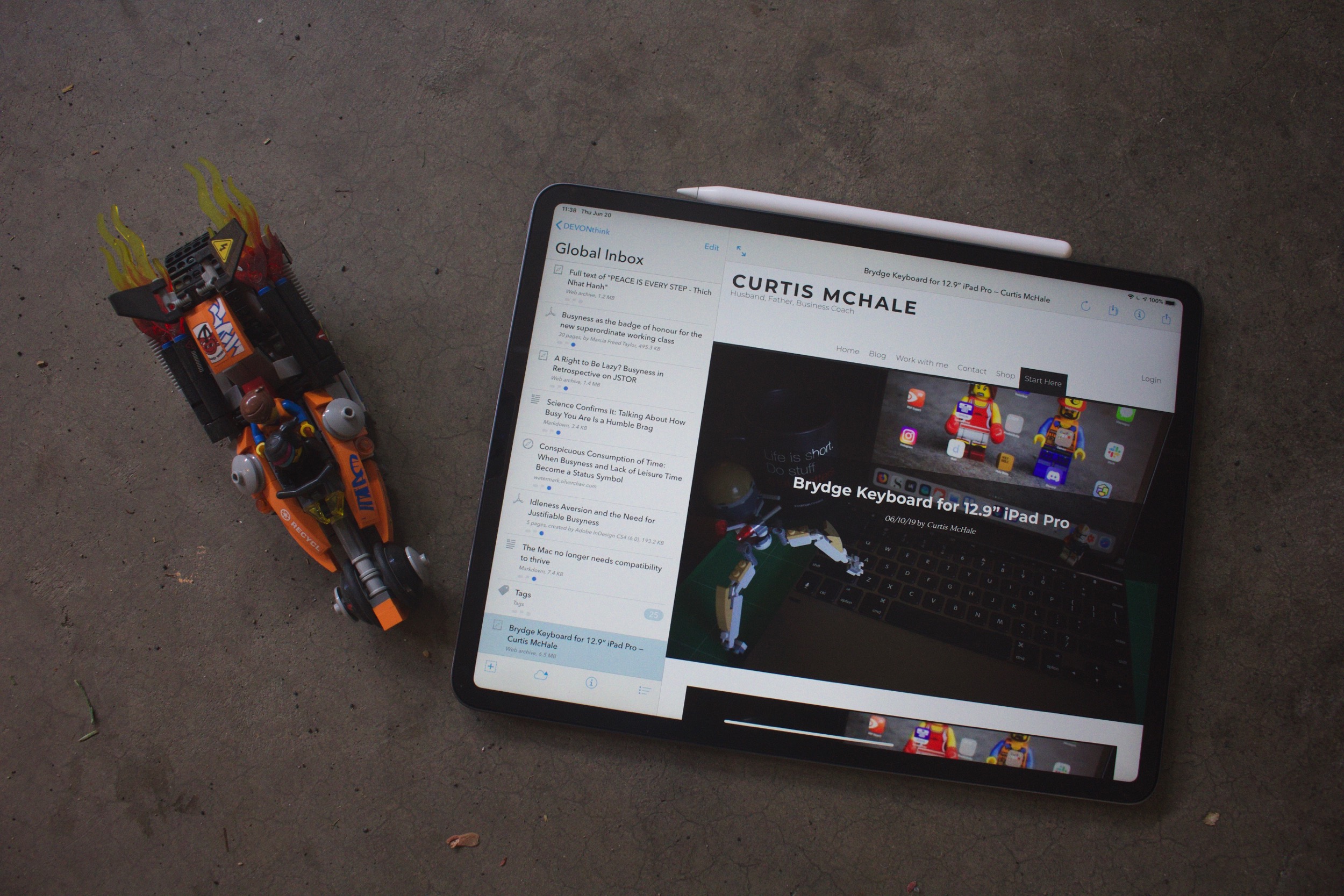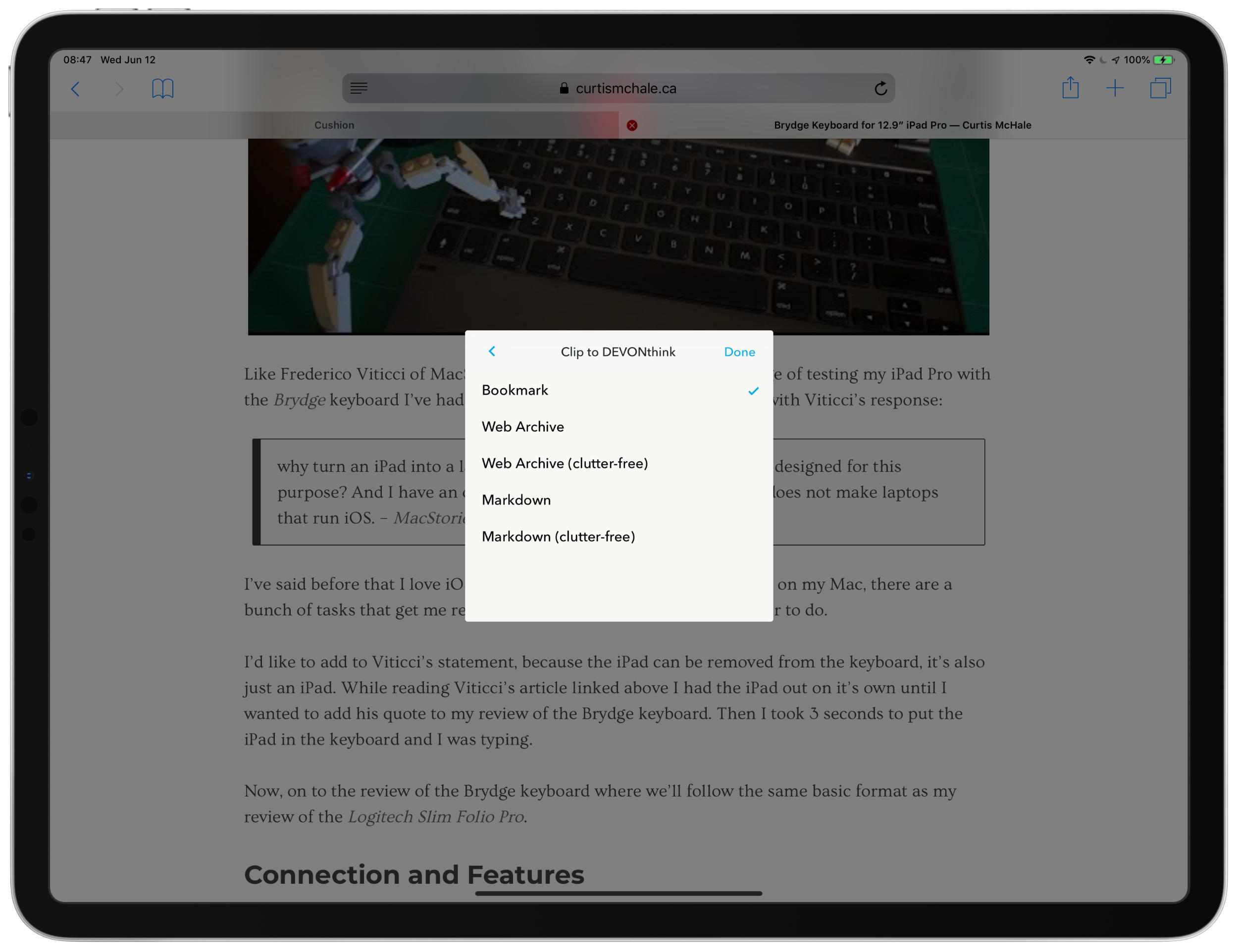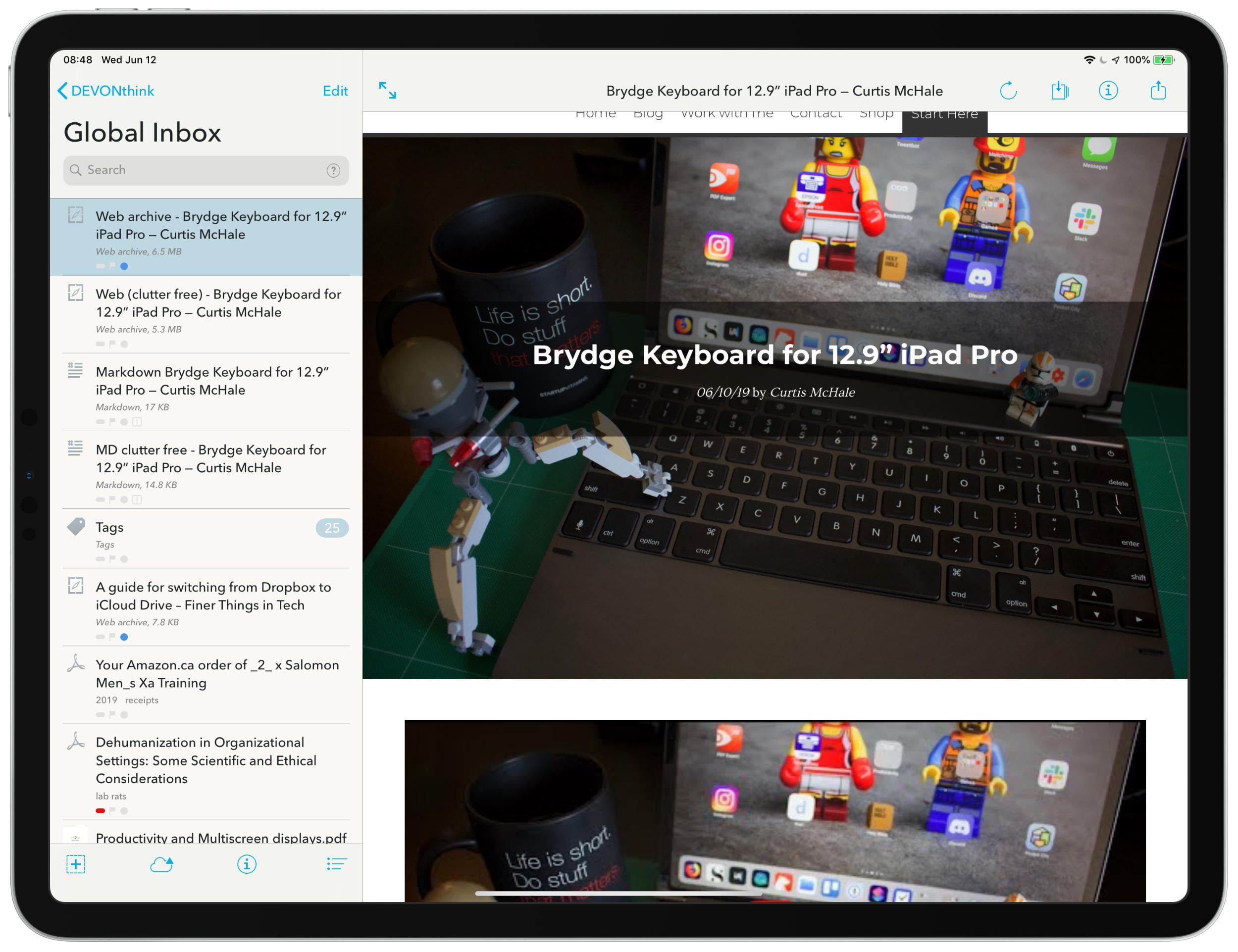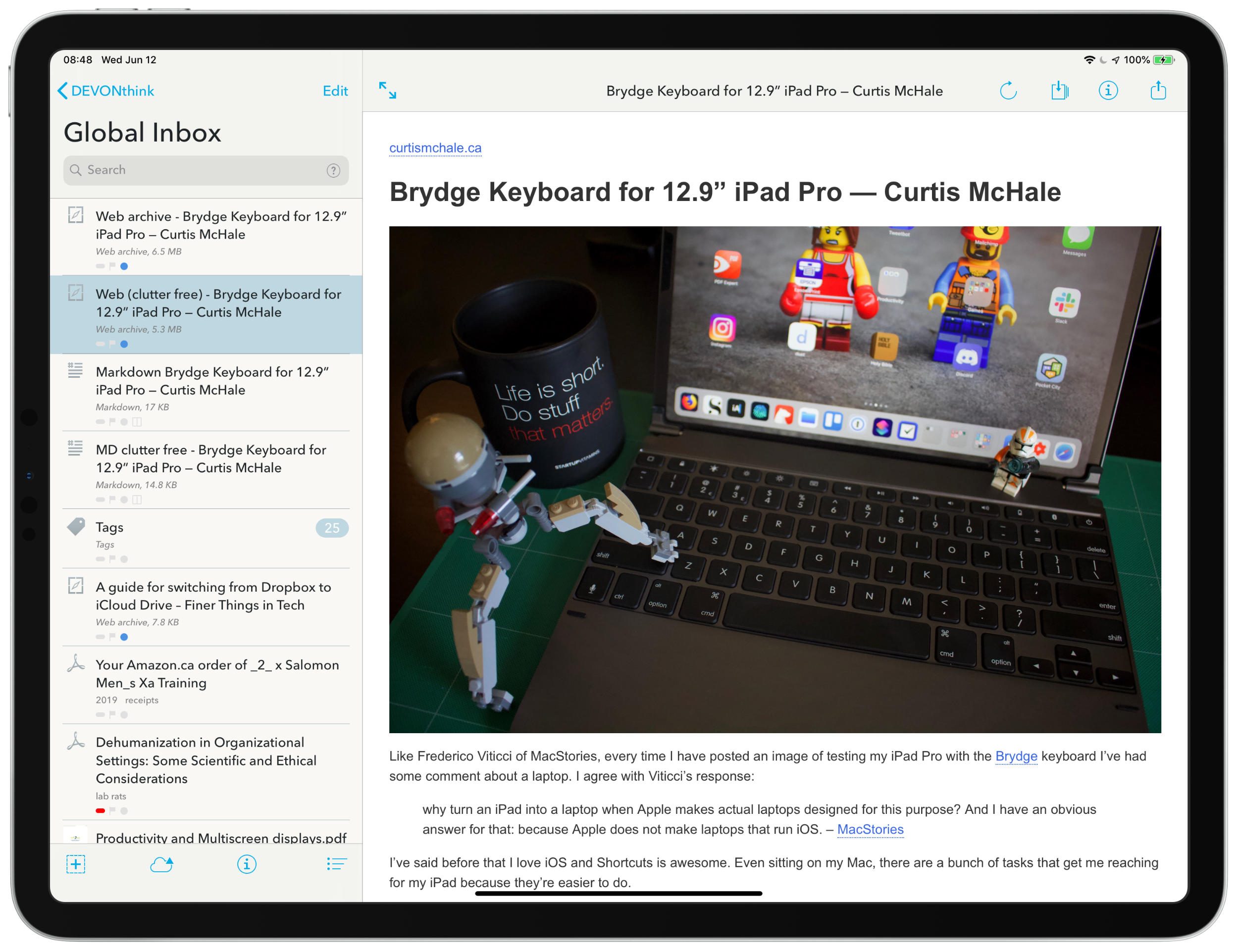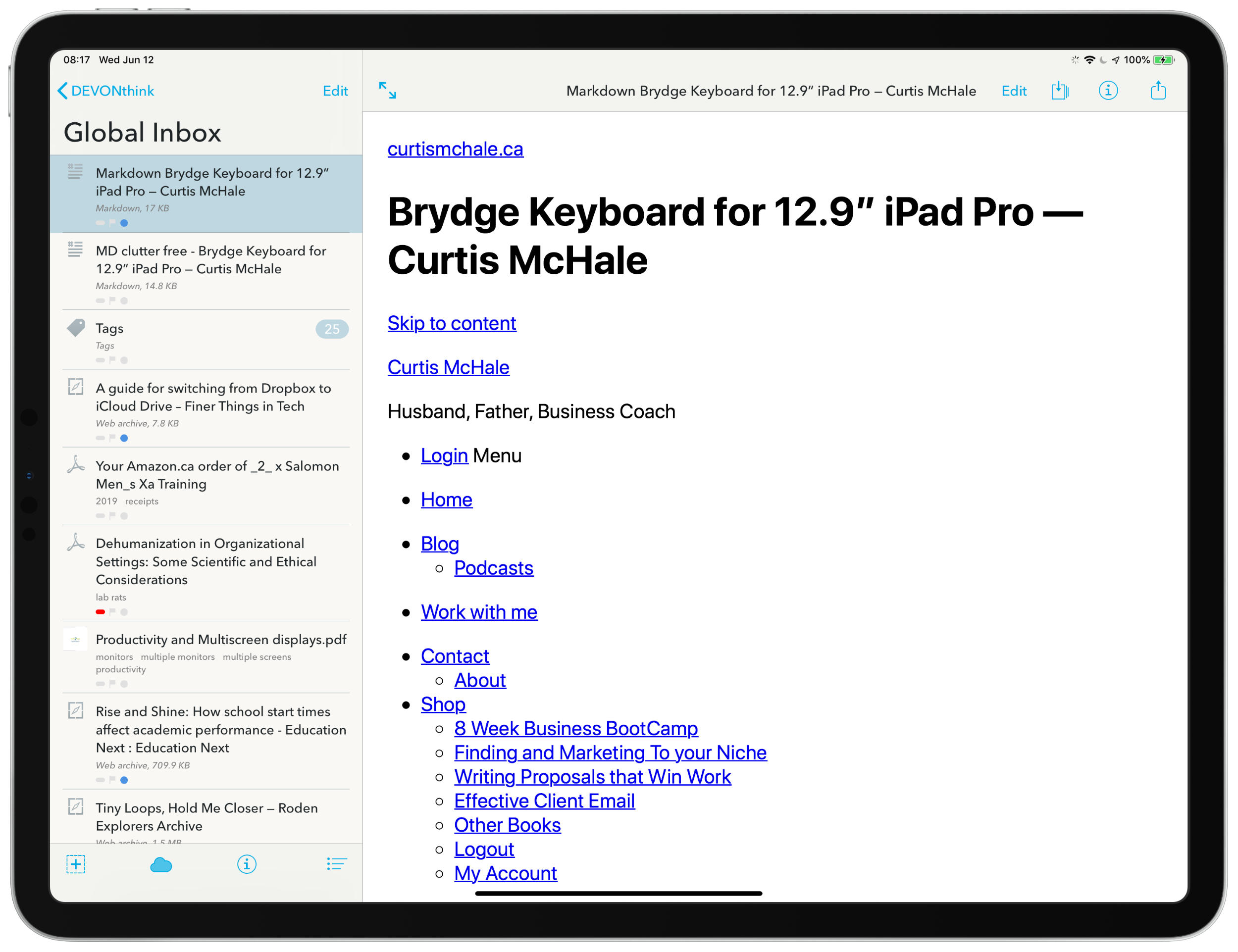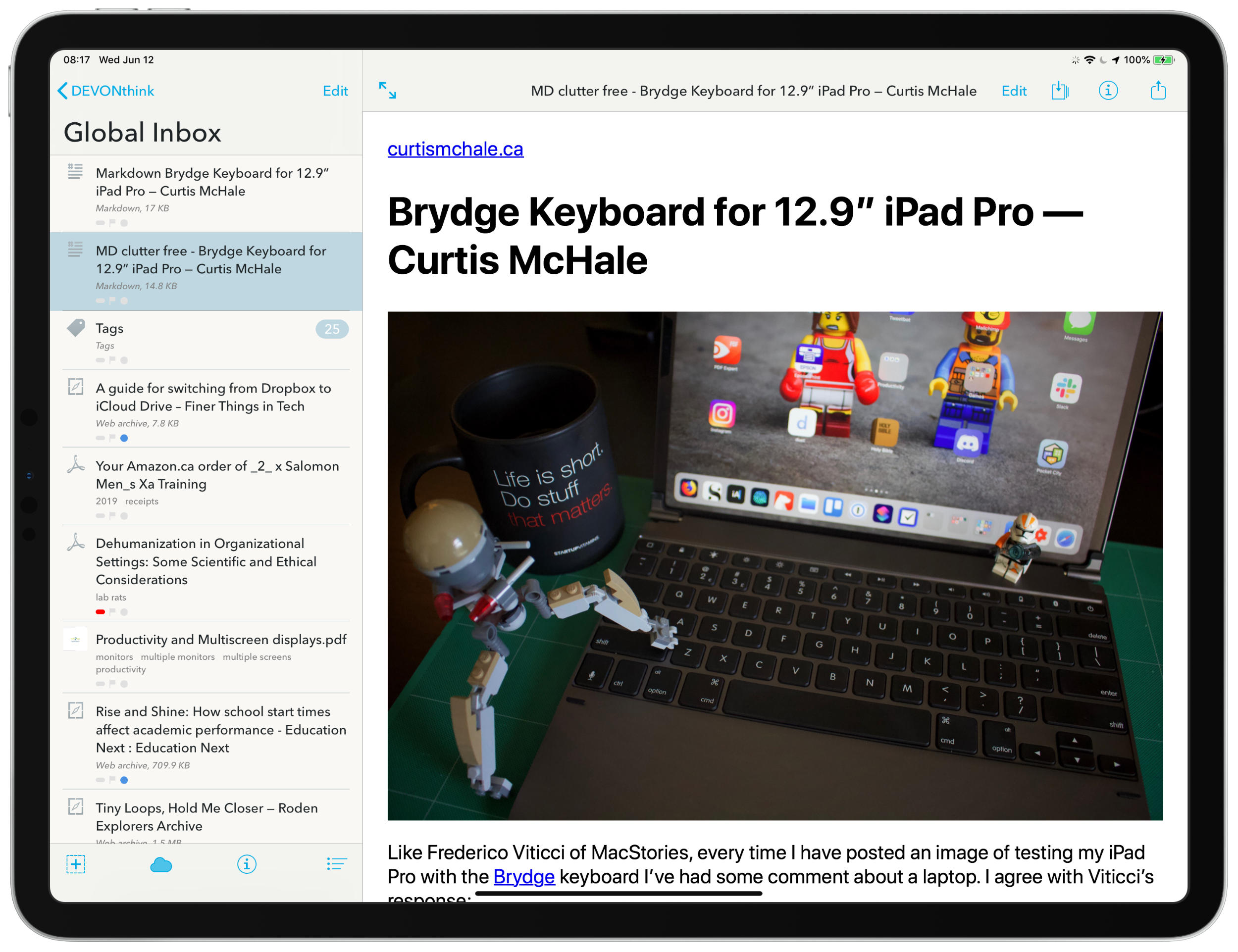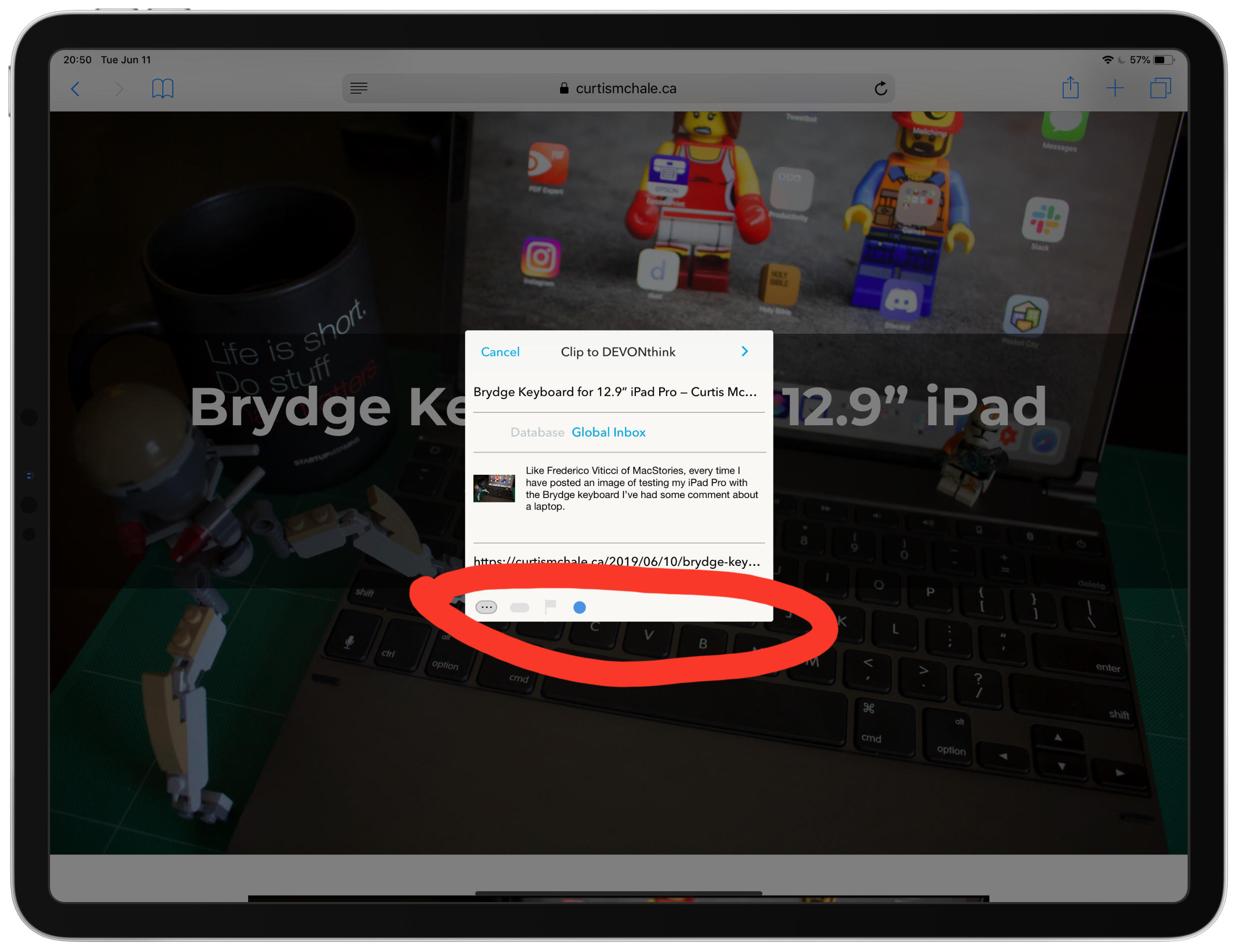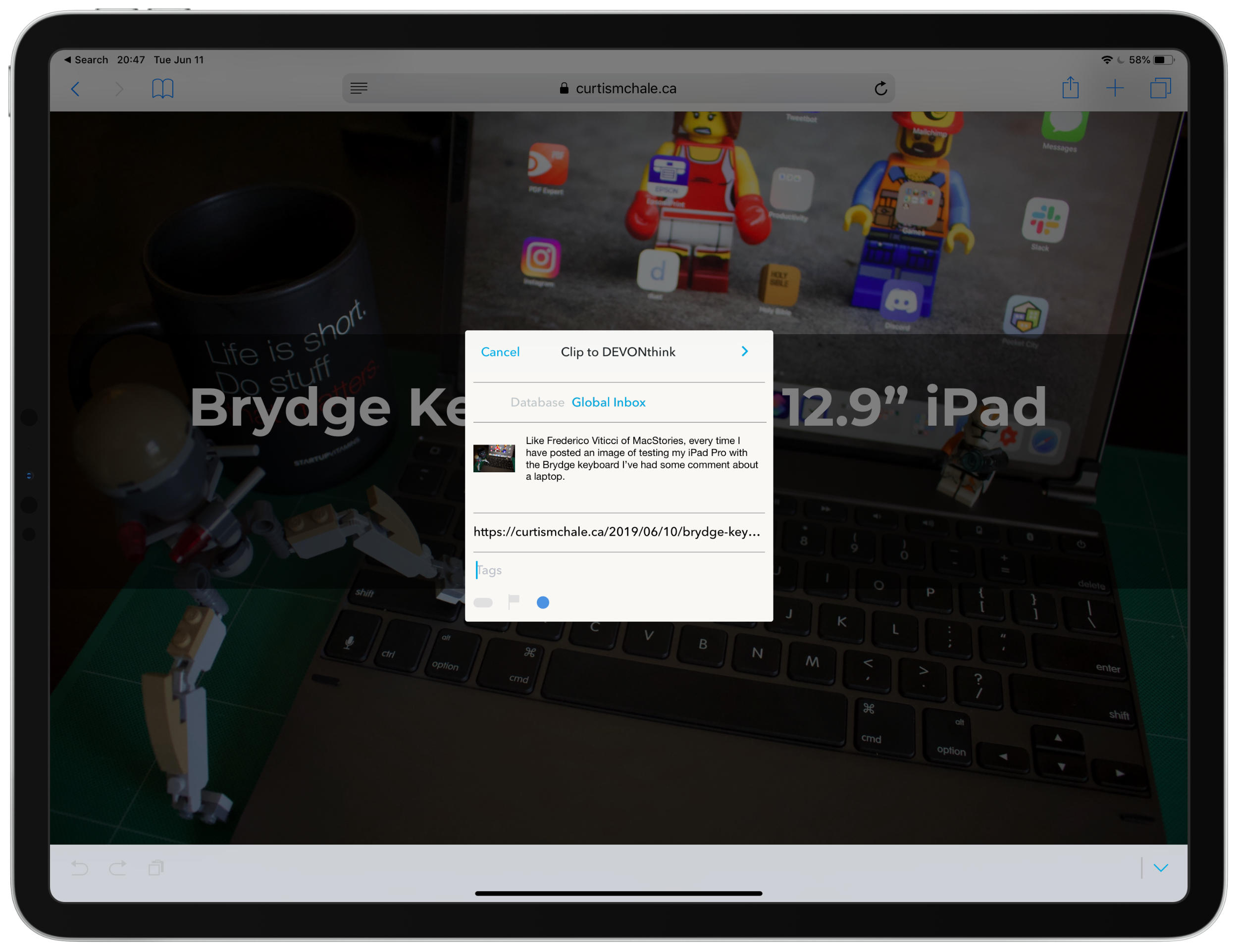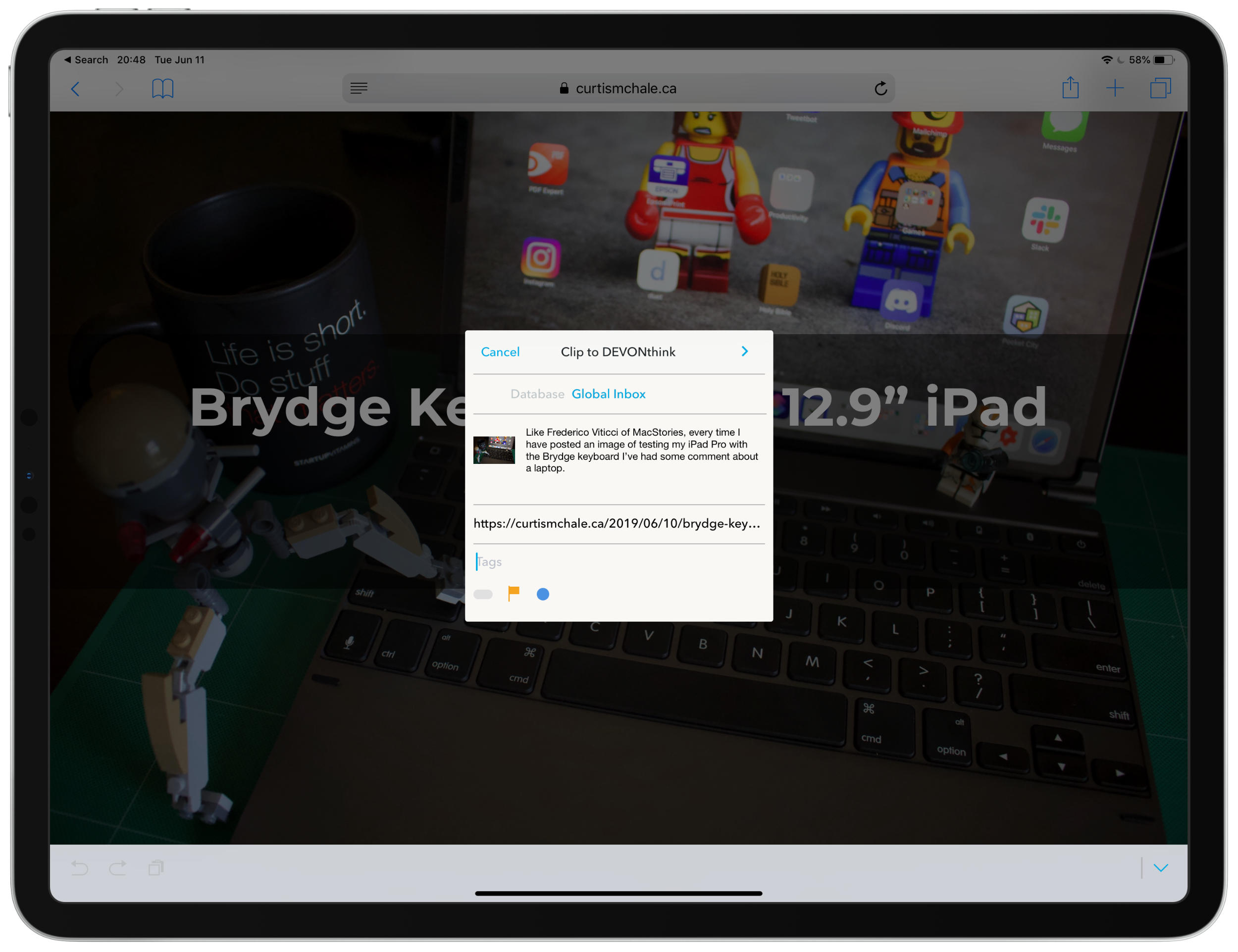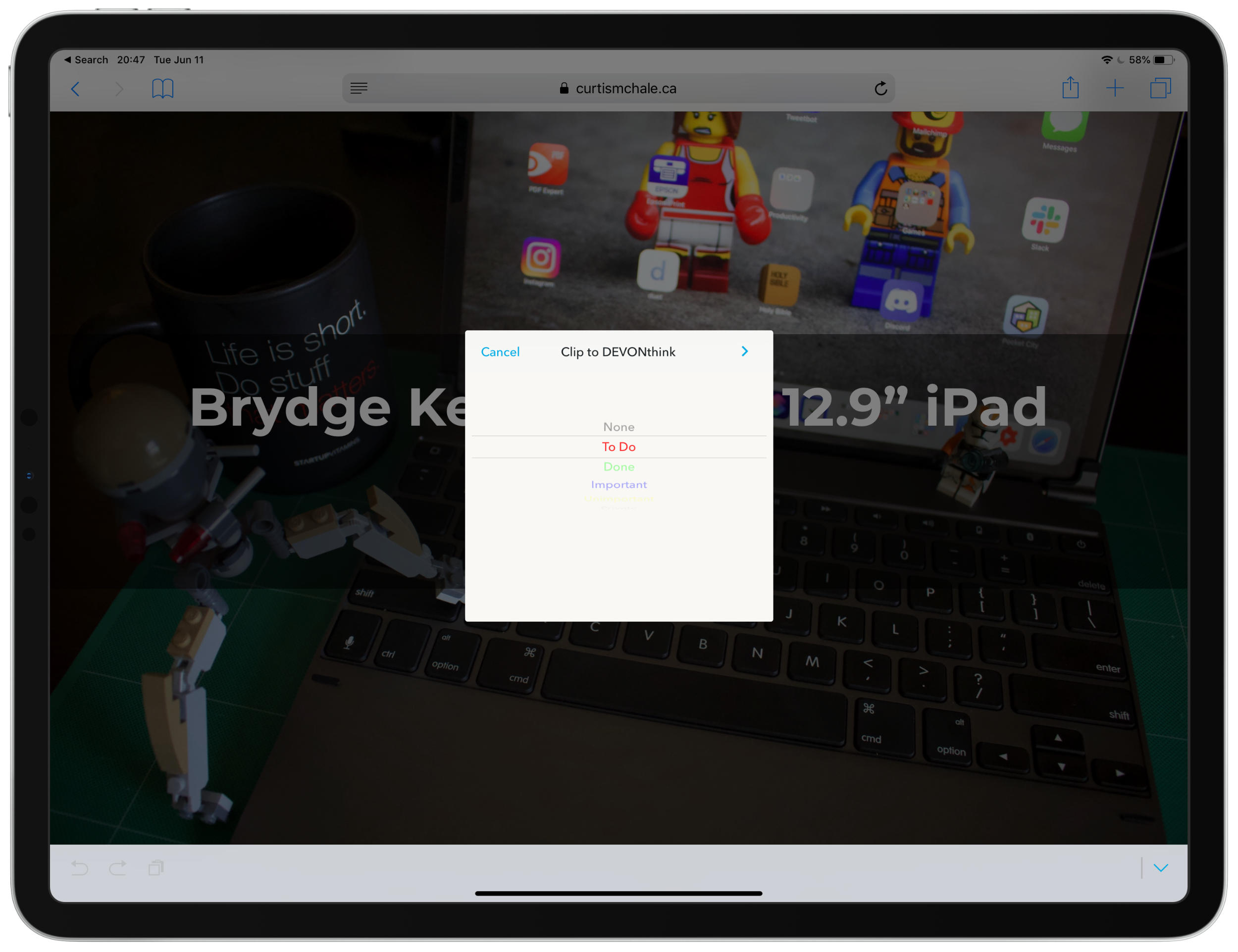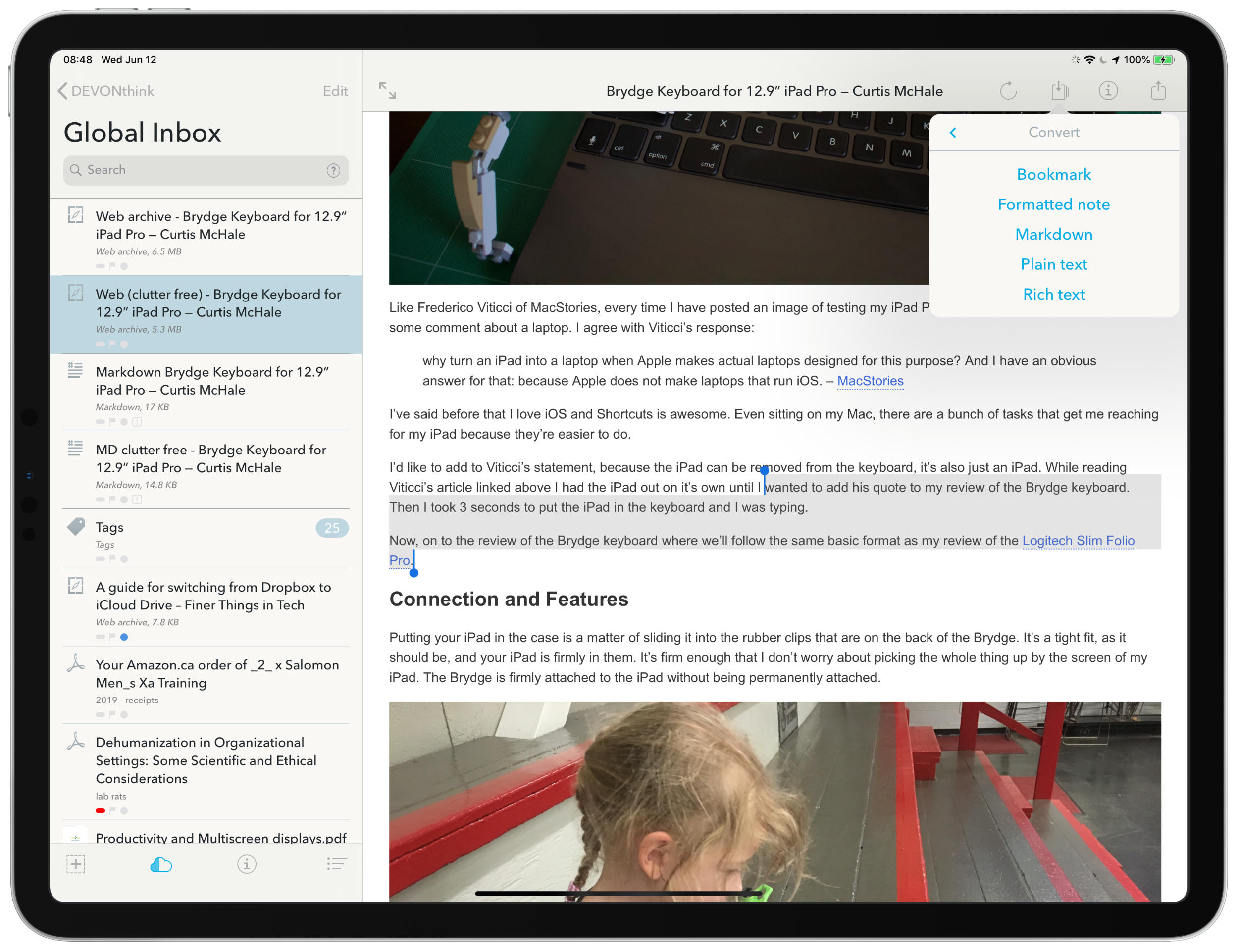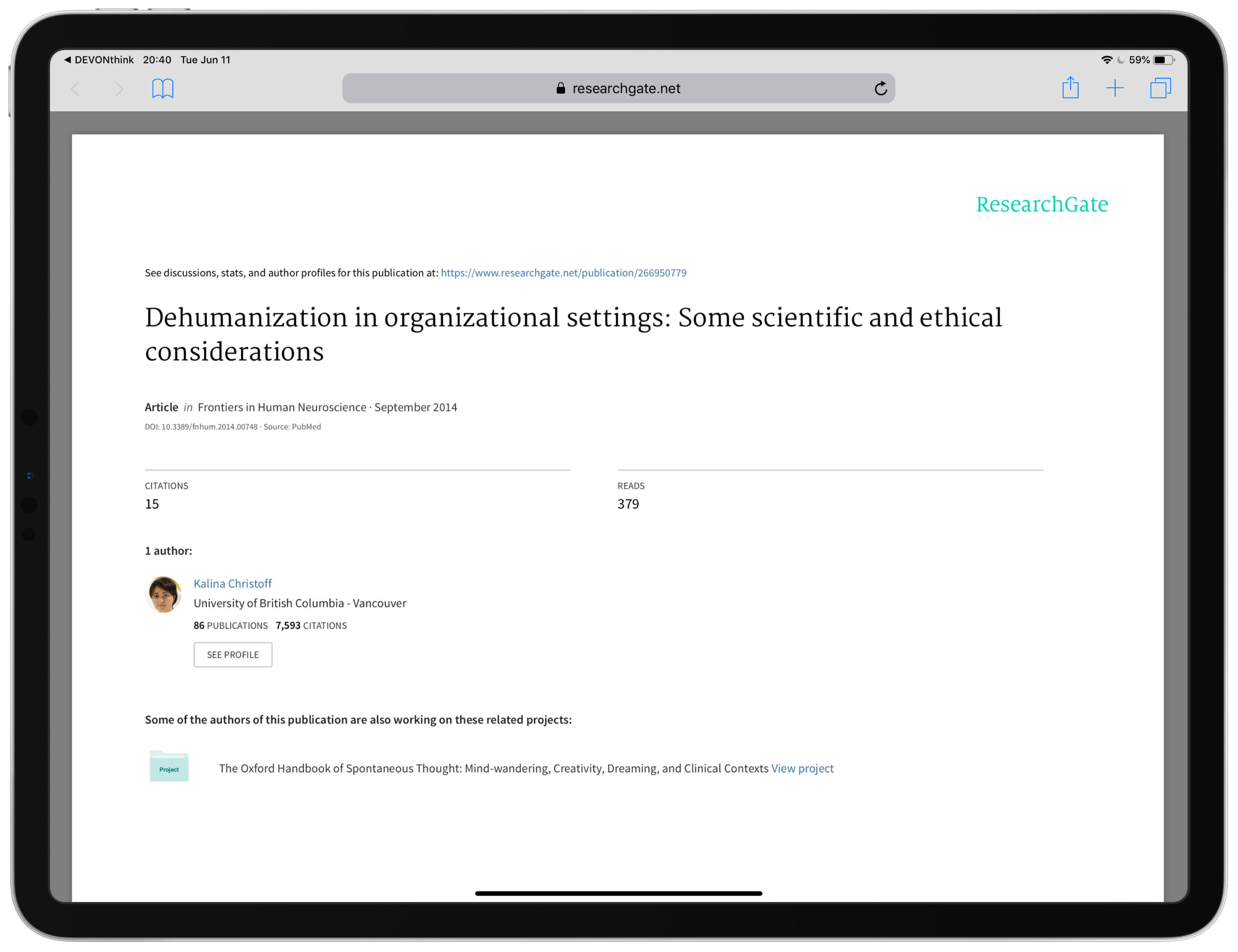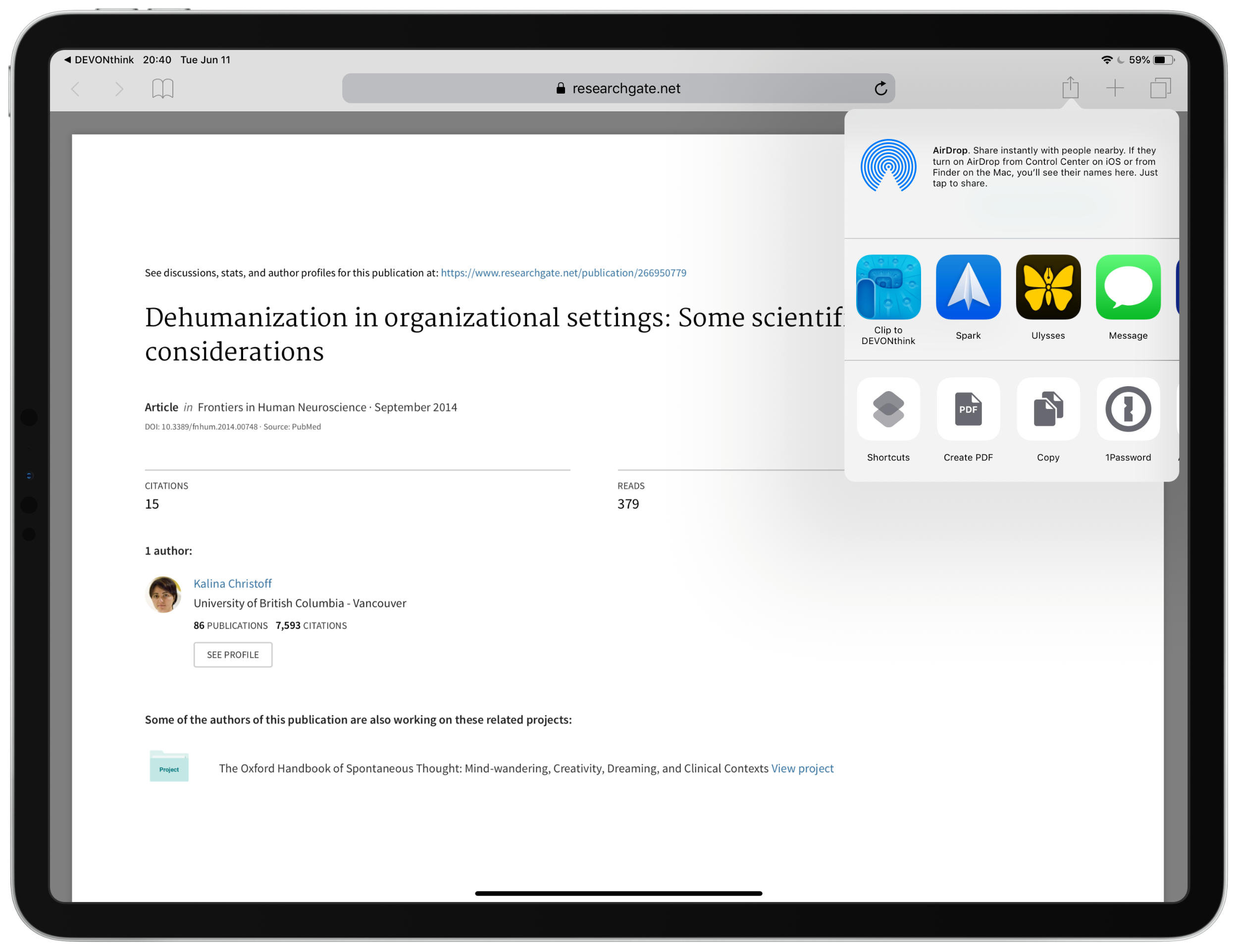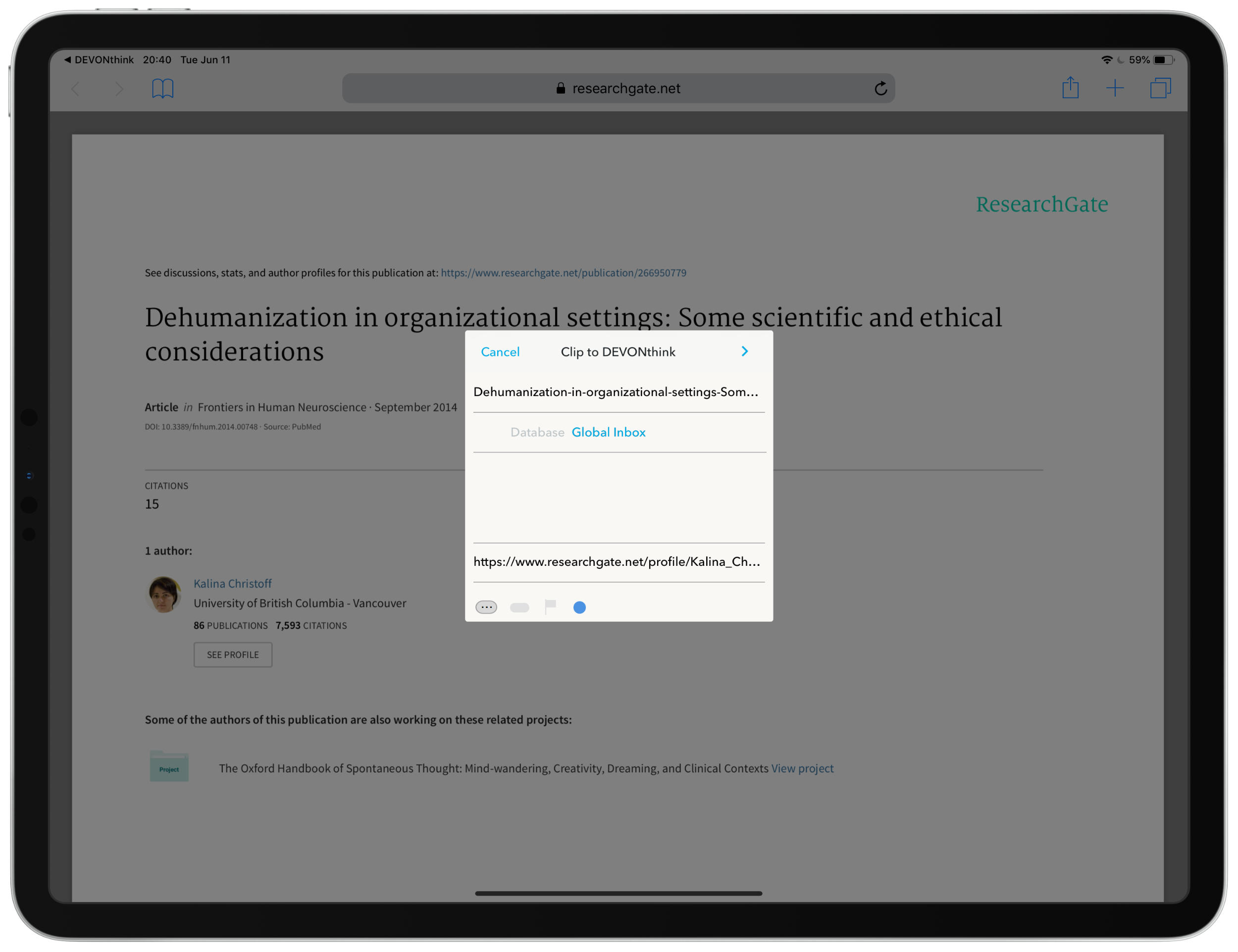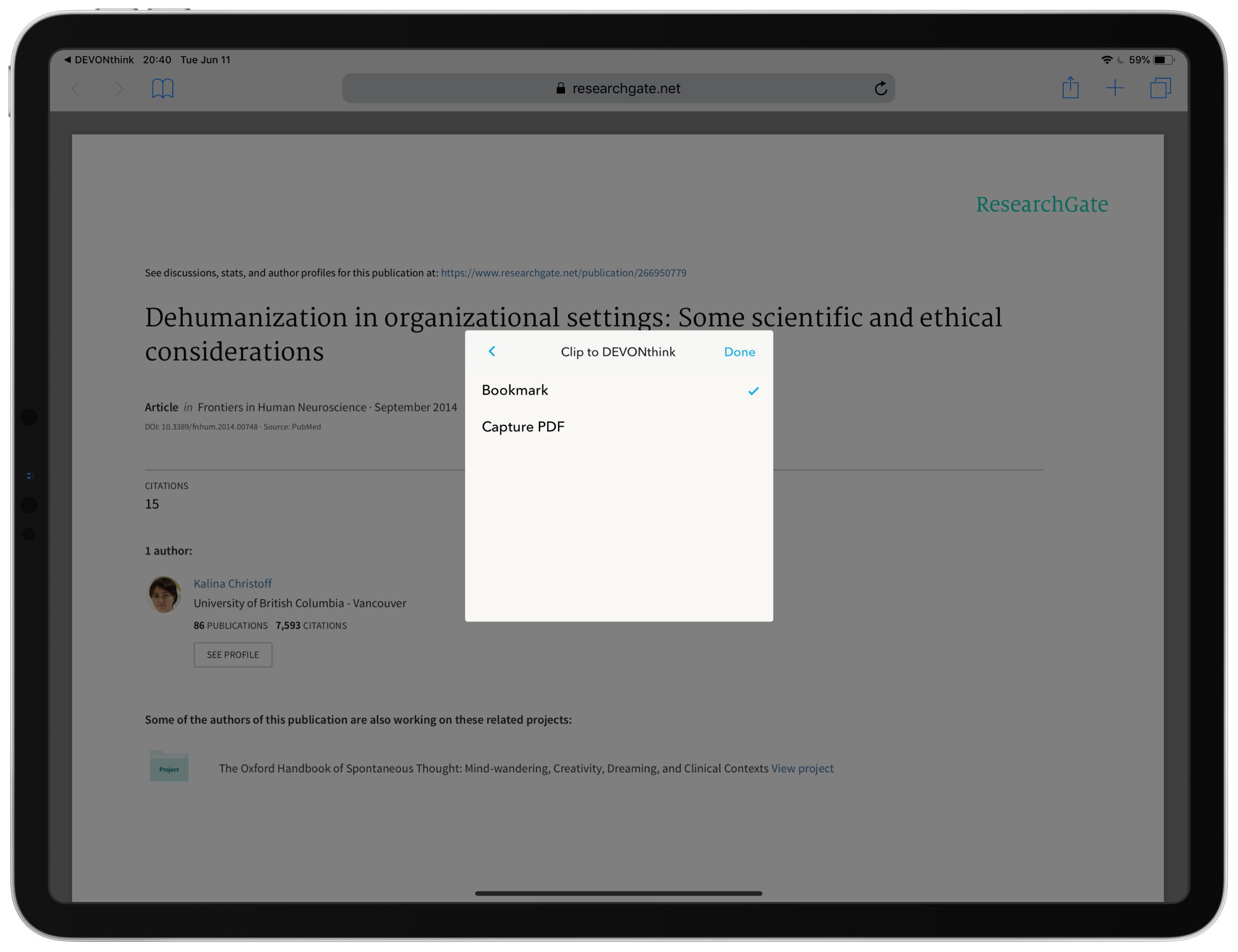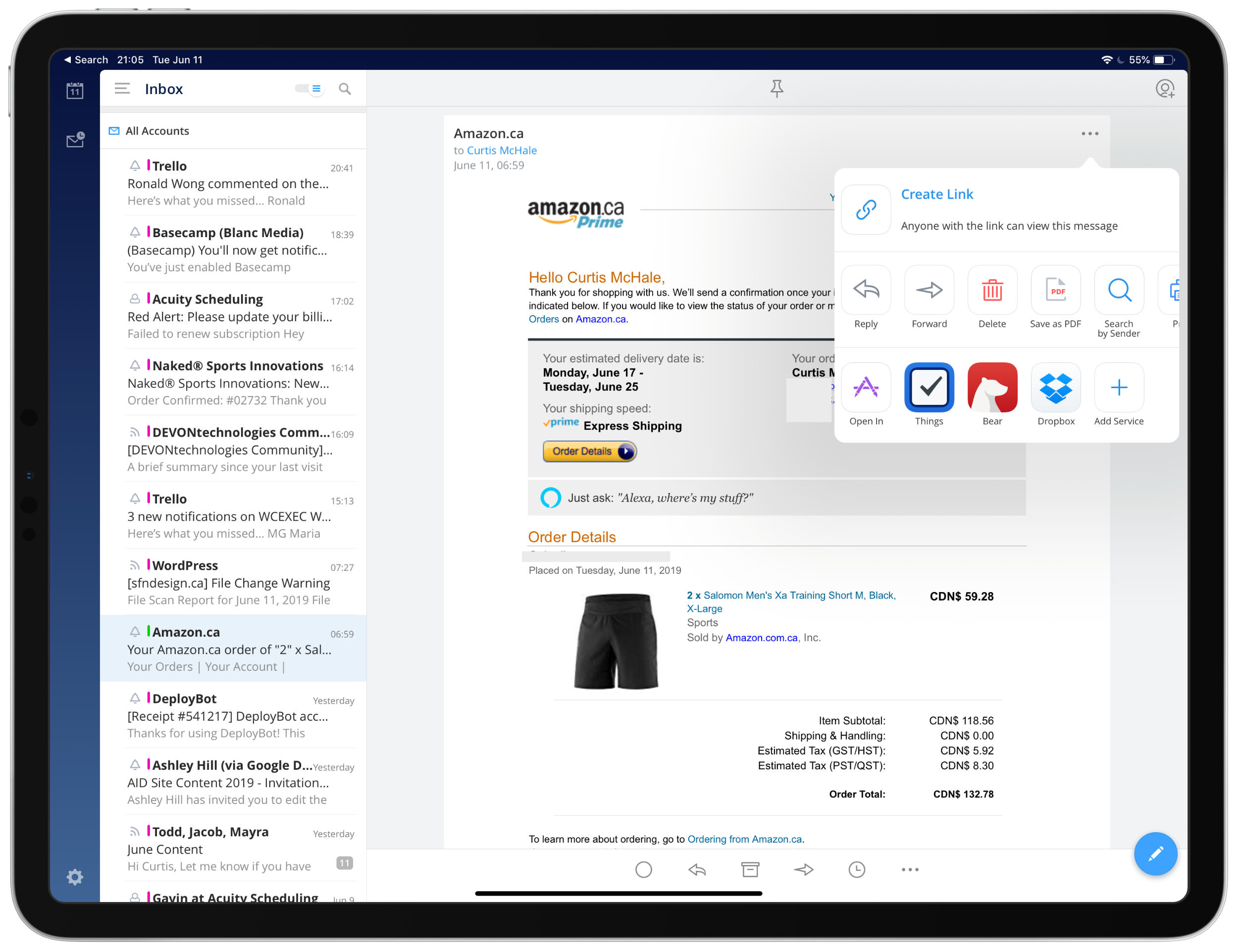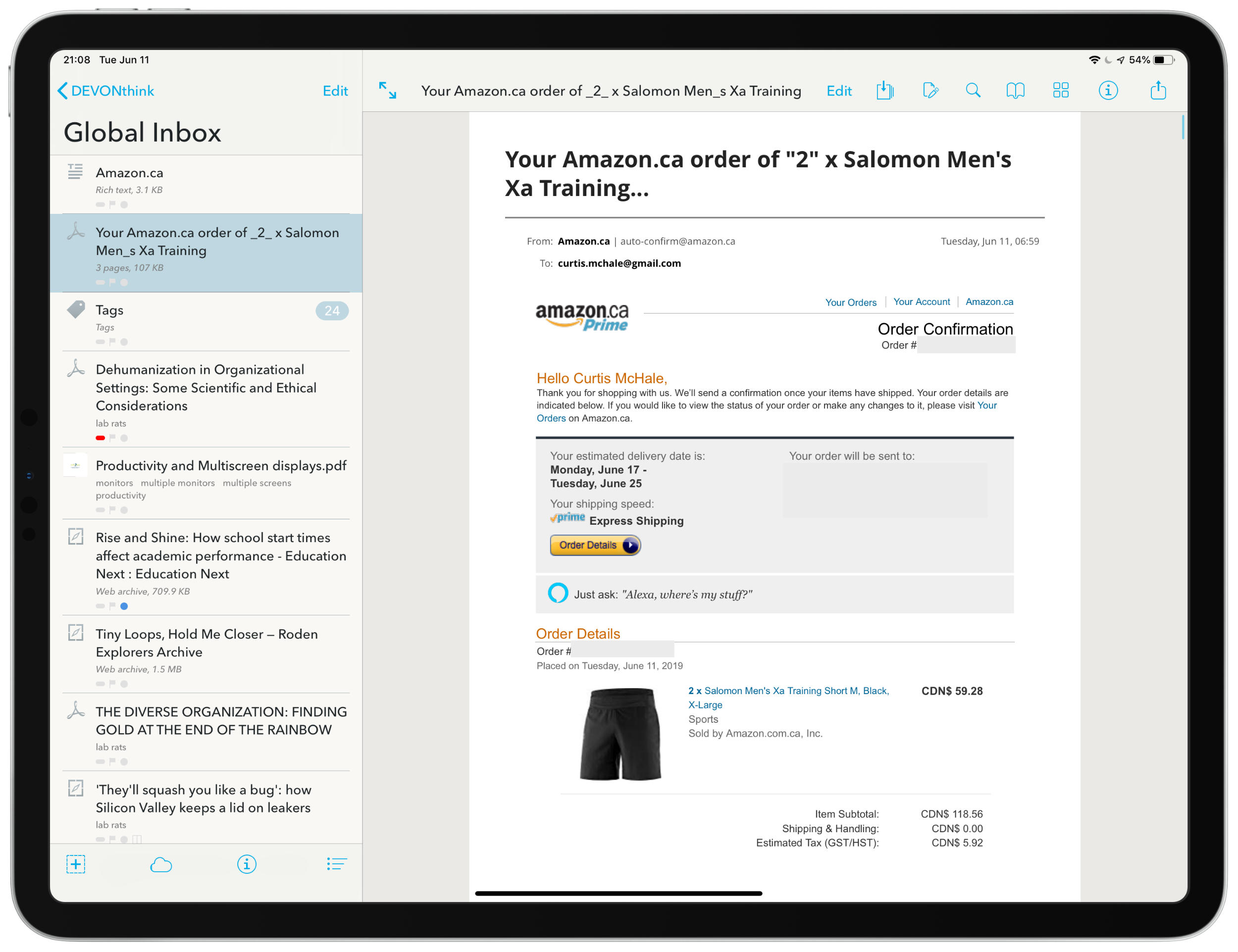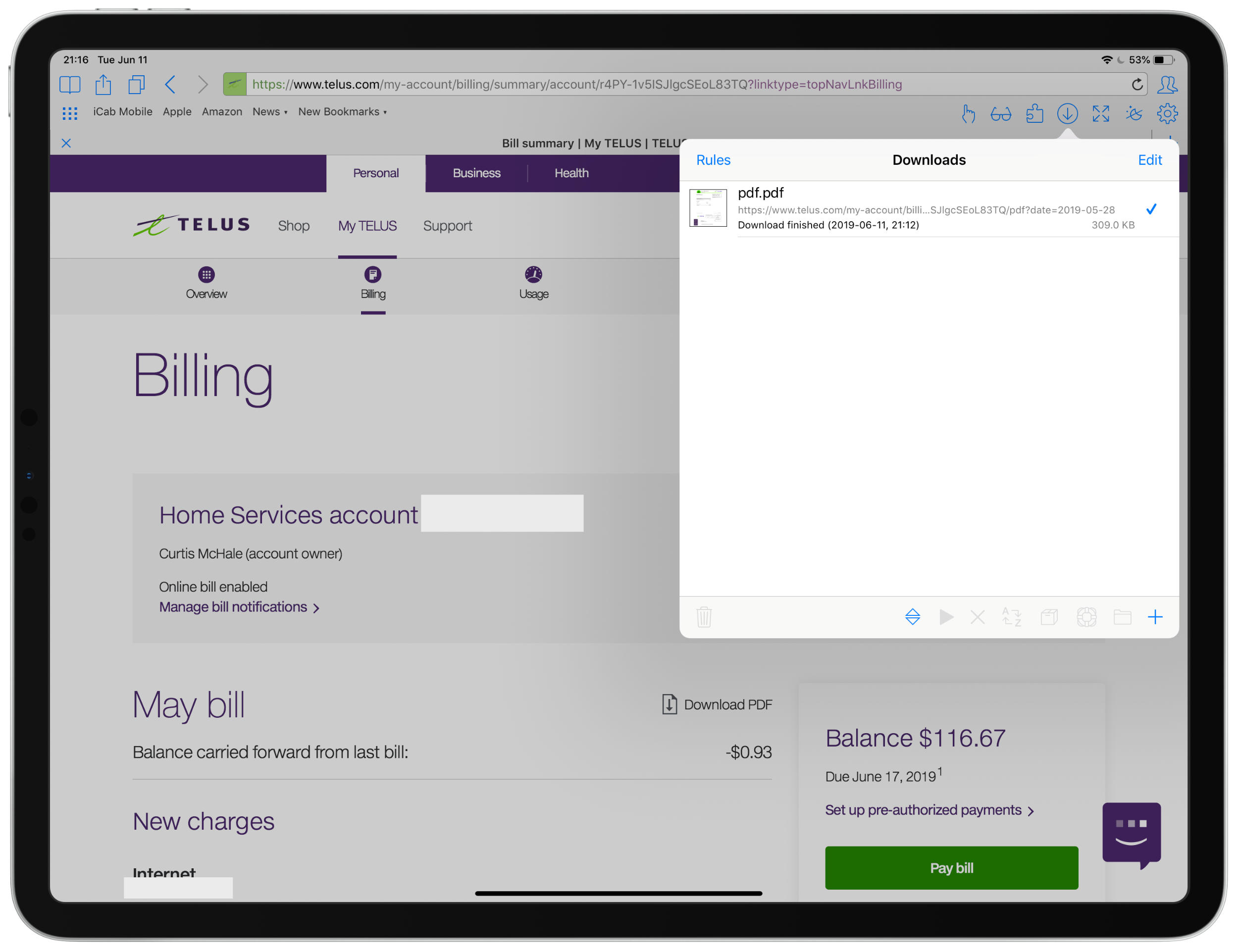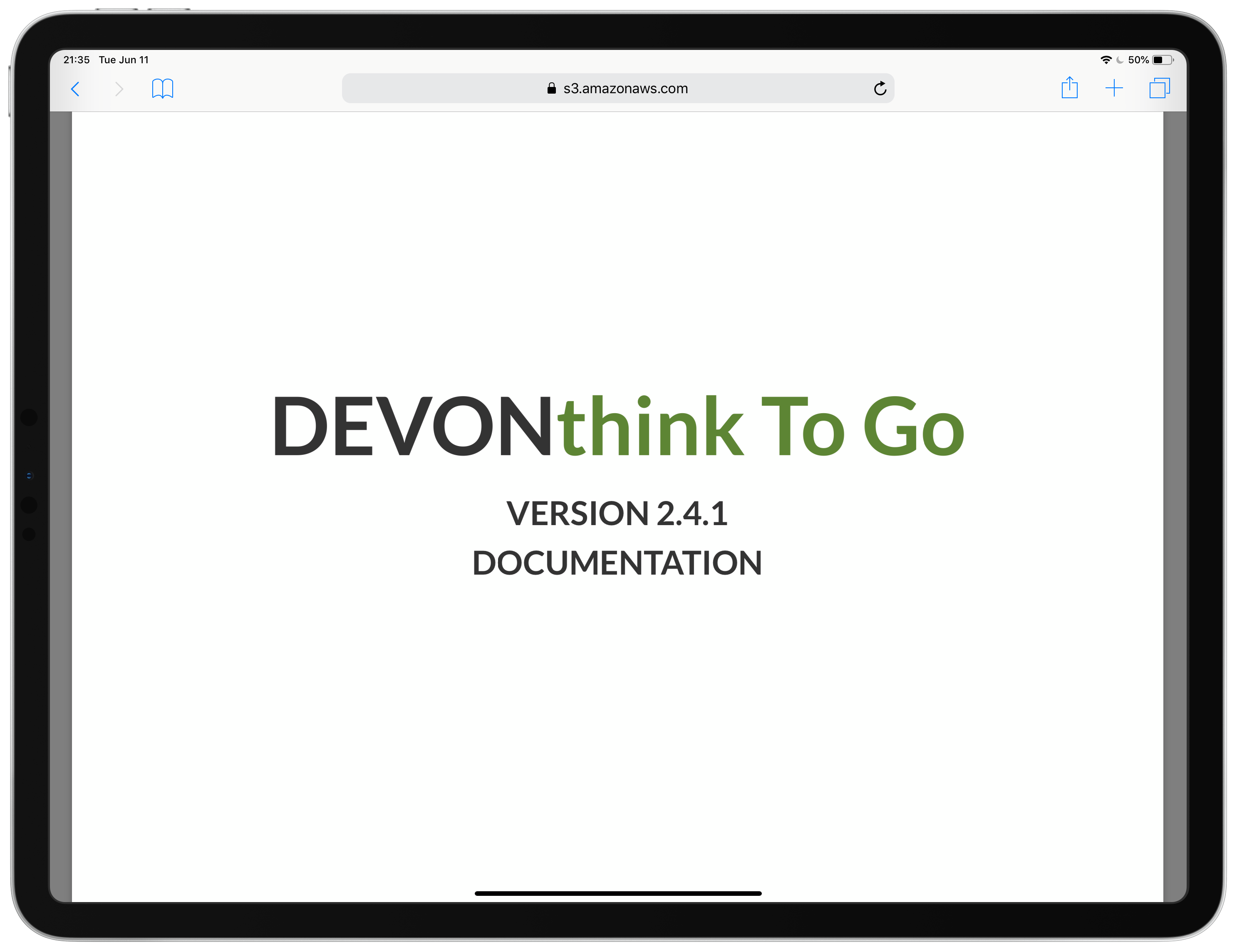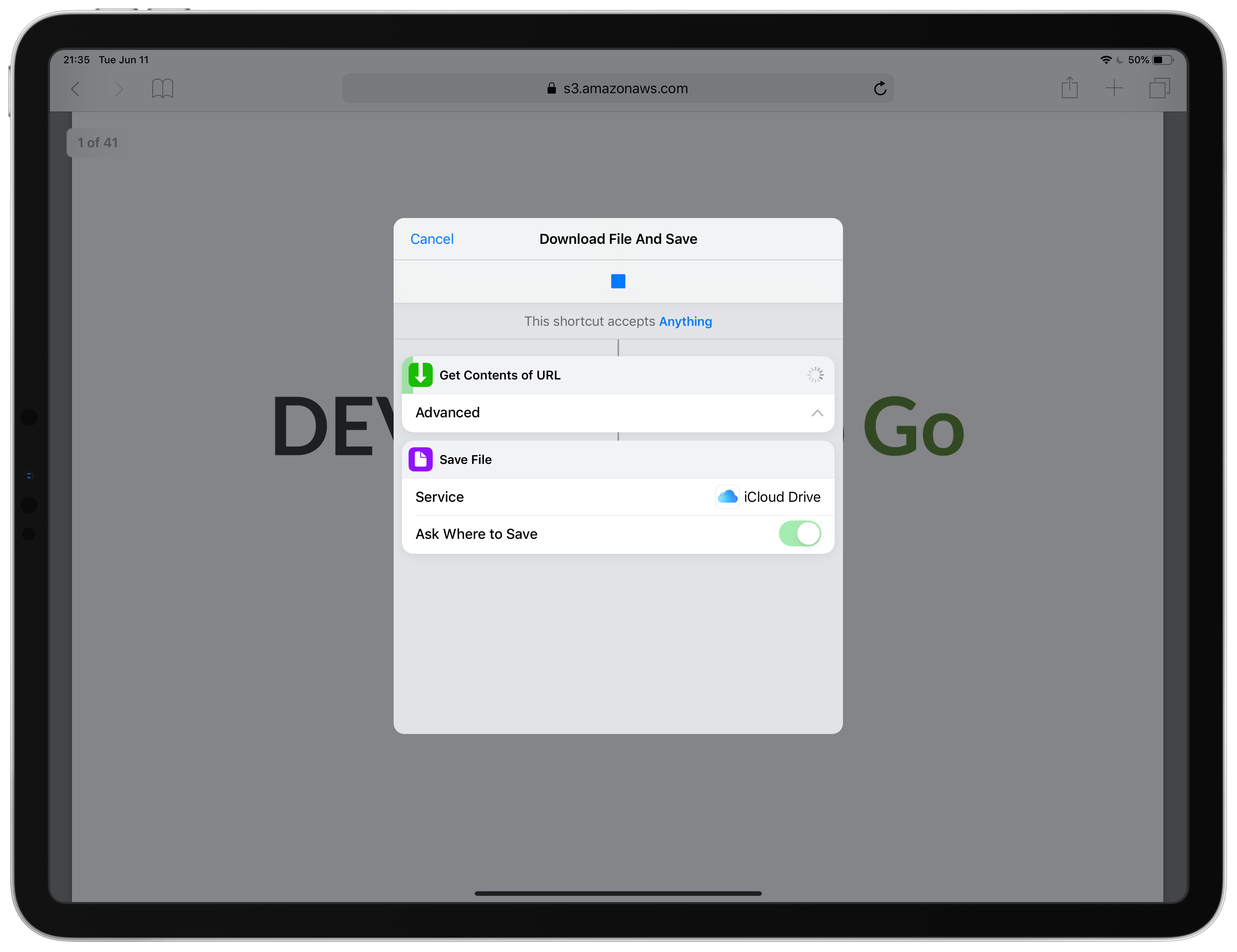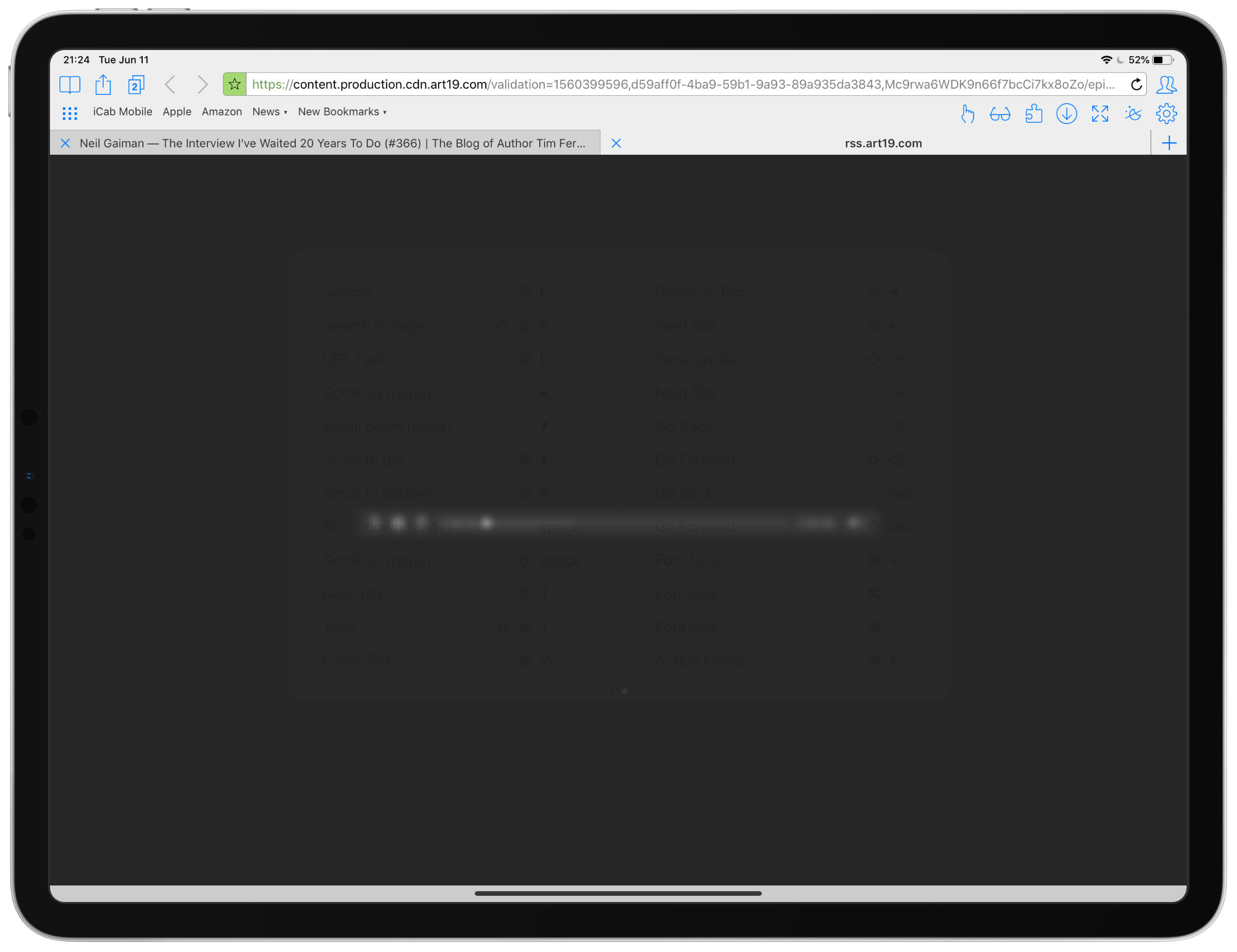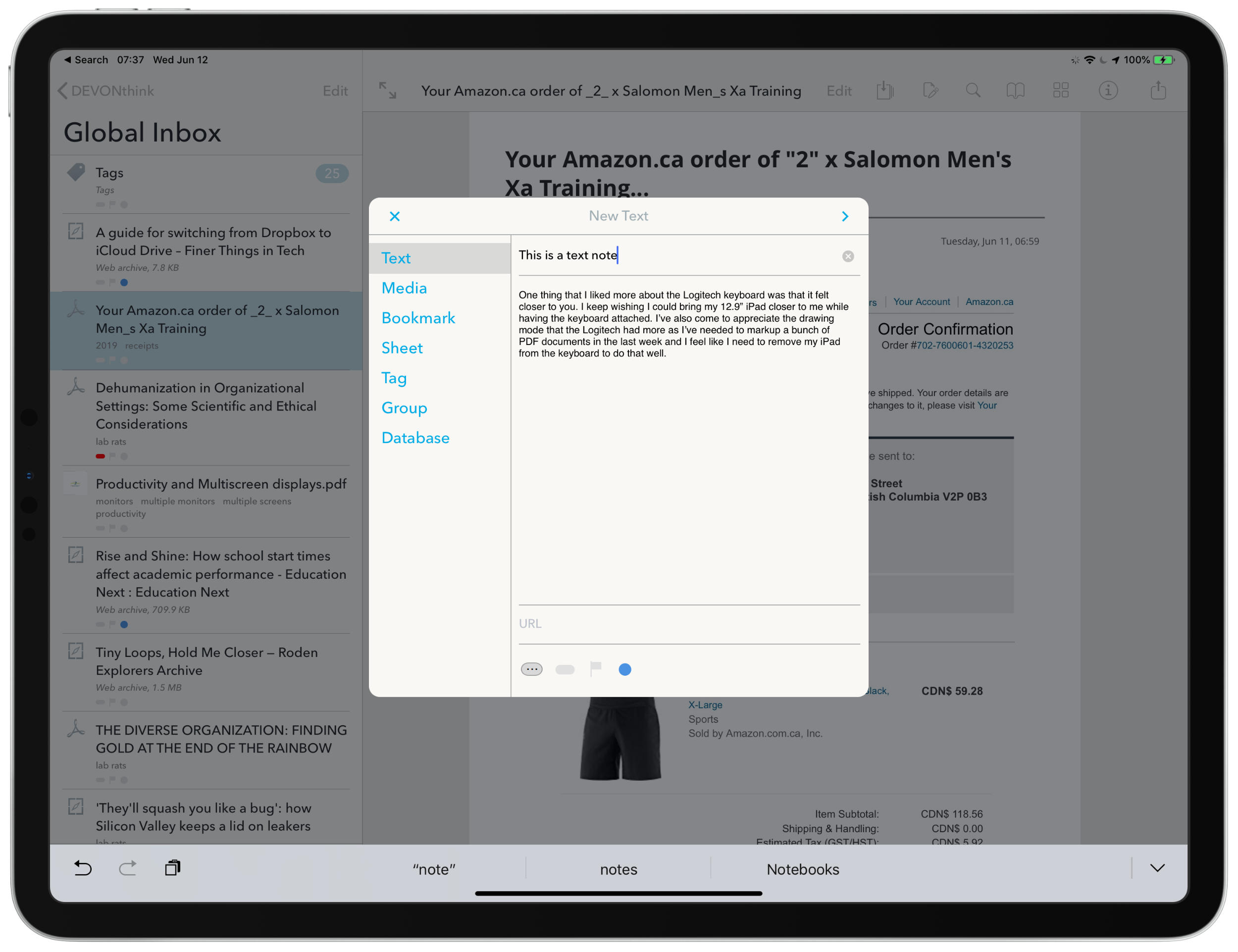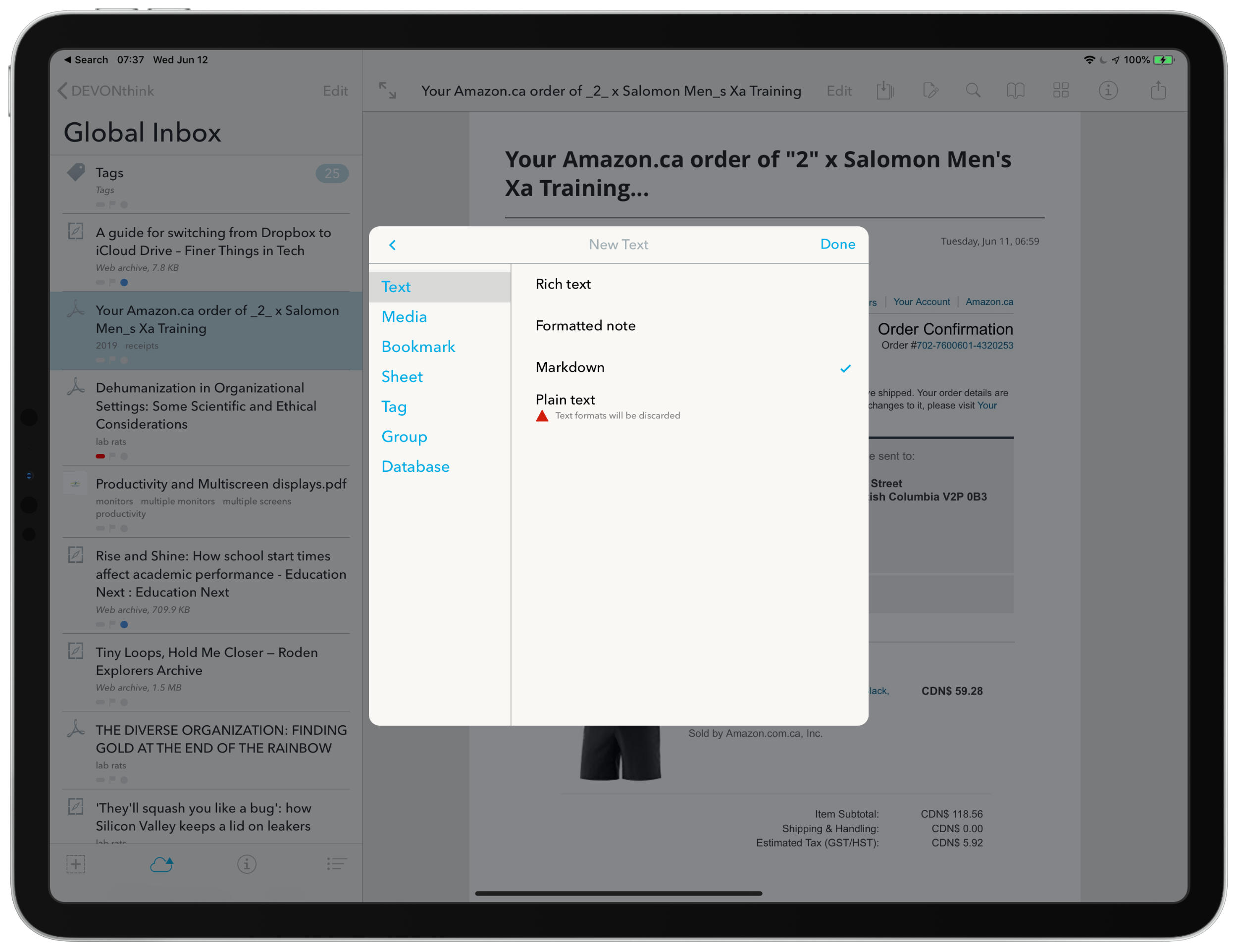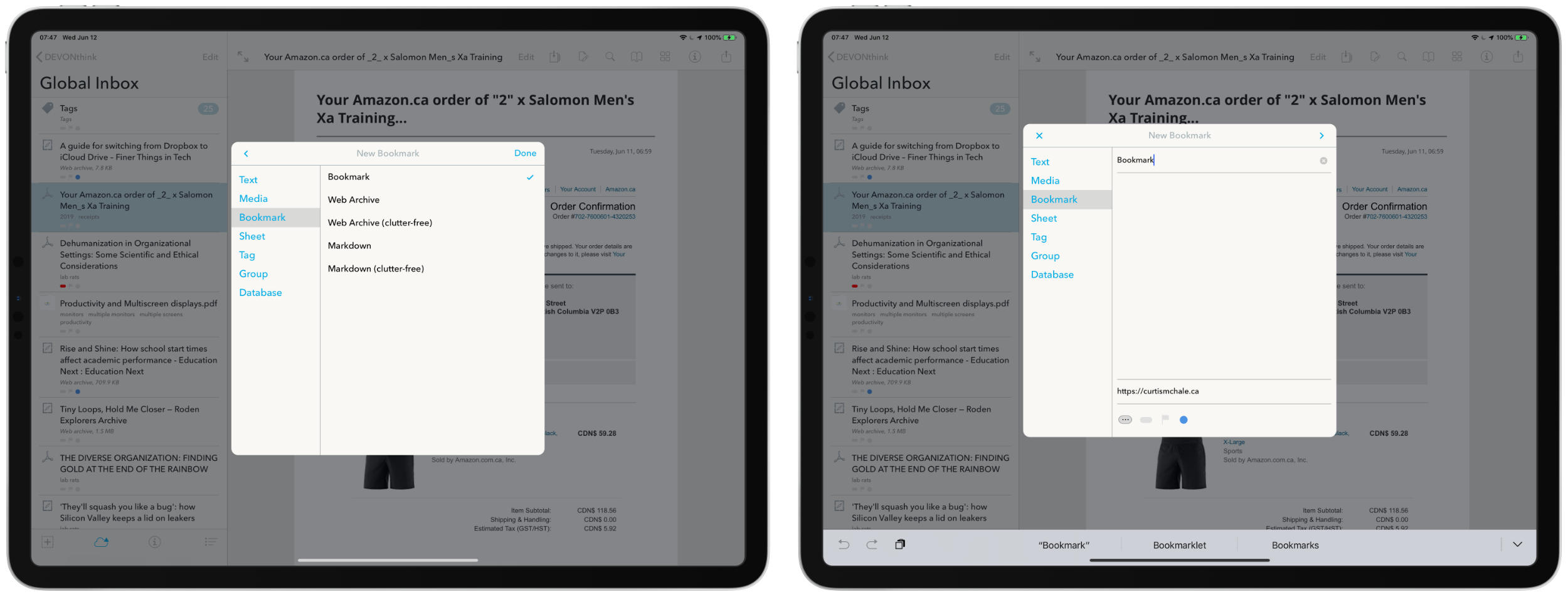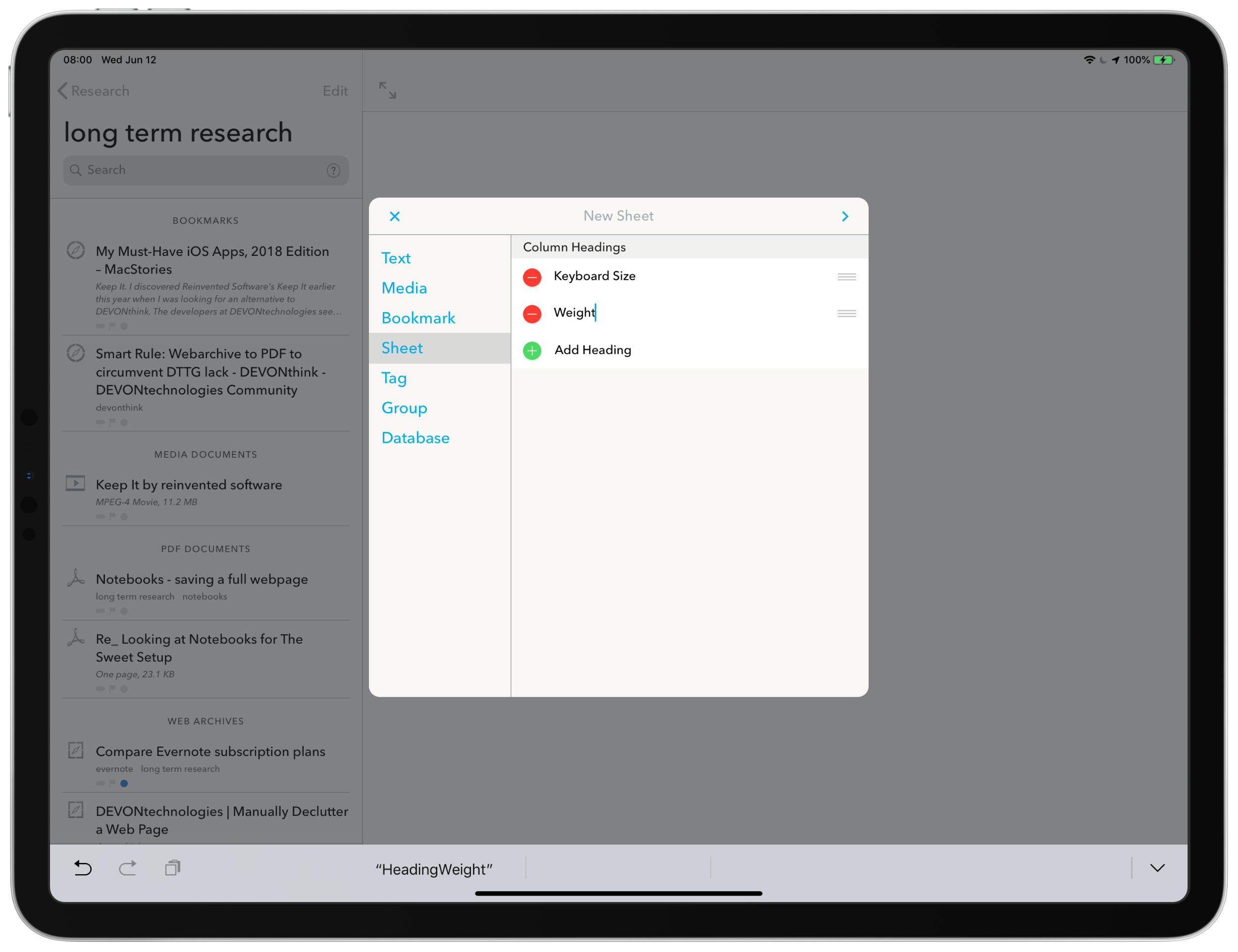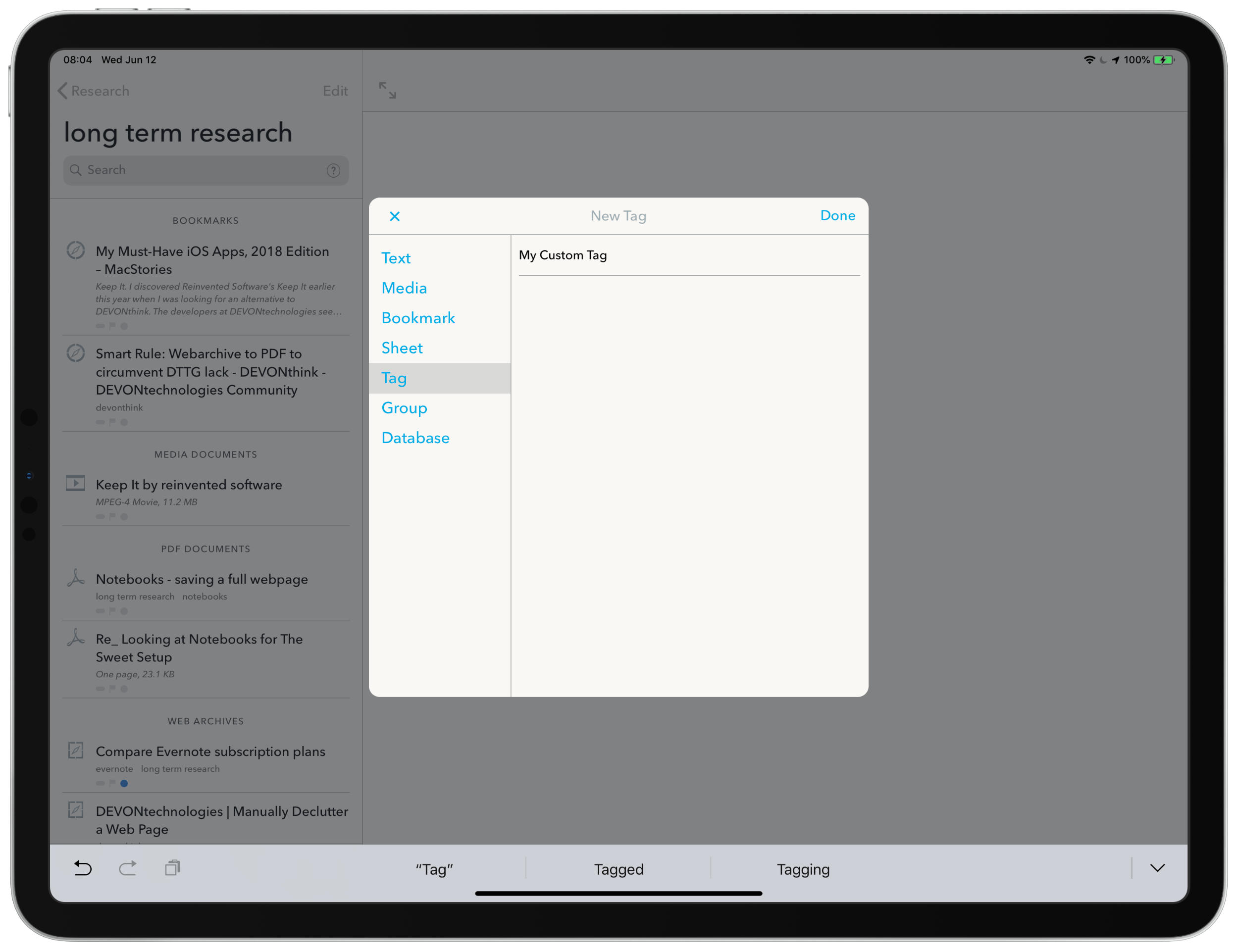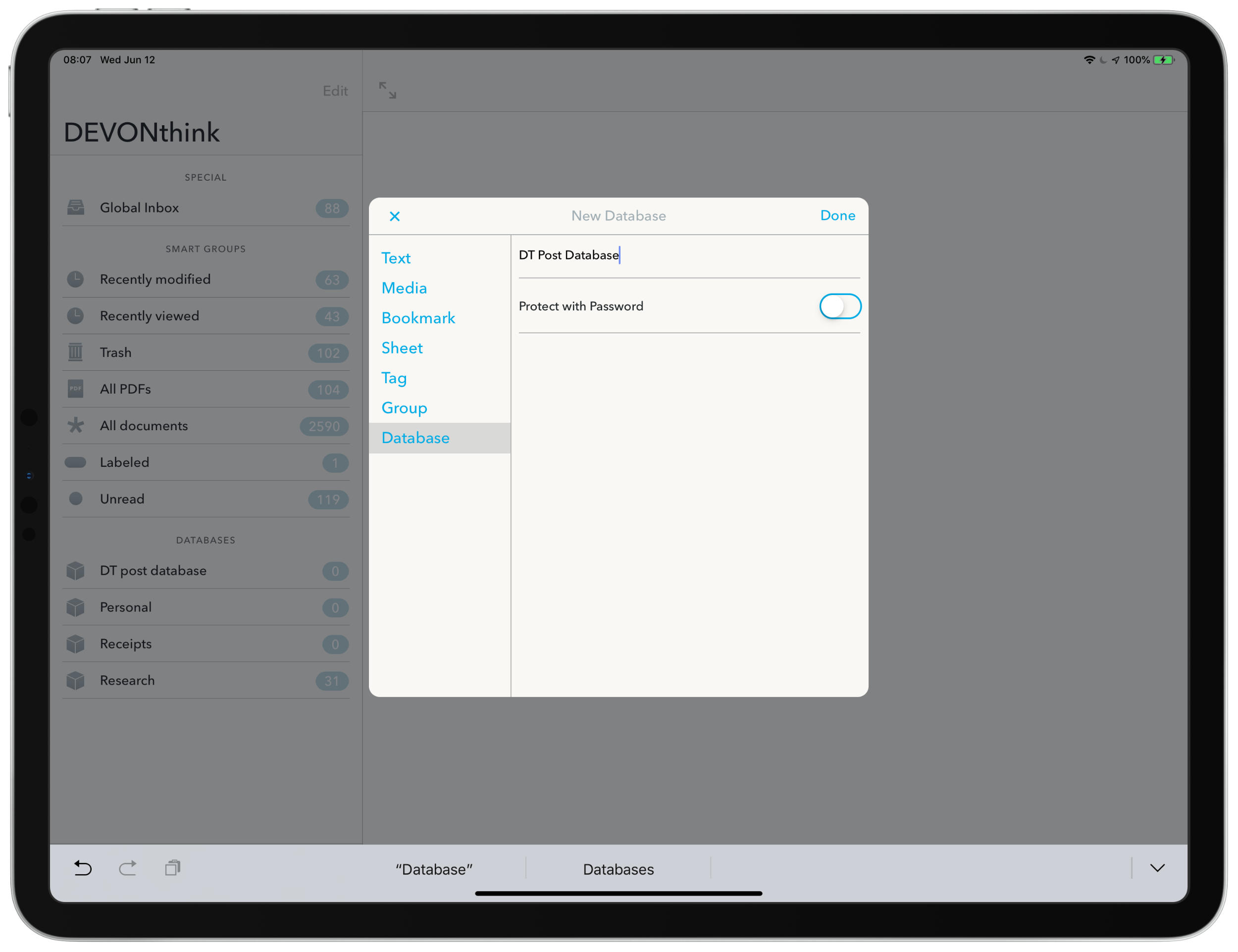Today we’re starting a bit of a series on DEVONthink 3 and DEVONthink To Go. These are the macOS and iOS/iPadOS versions of the research software from DEVONtechnologies and they’re my research storage app of choice.
Today we’ll tackle all the ways to get content in to DEVONthink To Go, in a future post we’ll walk through the same stuff on DEVONthink 3 for macOS and show you the extra stuff that it can do on your Mac.
Eventually all of the posts/videos will end up in a single long piece digging into DEVONthink.
Capturing Web Content
Let’s start by looking at what it takes to save general web content with DEVONthink To Go. DEVONthink To Go offers five ways to capture a web page.
- Bookmark
- Web Archive
- Web Archive (clutter free)
- Markdown
- Markdown (clutter free)
The first one is exactly like it says, a Bookmark of the page with little extra information.
Items two and three have some variation. Web Archive is a copy of the webpage with everything downloaded. Yup, that means you get the annoying ads and popups that the page may subject you to. This is why I almost always use the clutter free version of capture.
With a clutter free webarchive you end up getting your content in a view that looks very much like Instapaper.
This is where I also find DEVONthink To Go a bit frustrating because they do little to format a clutter free web archive into a pleasant reading experience. When you take it full screen on an iPad Pro 12.9” the line lengths are far too long. I’d love to see them improve the reading experience to something more like Instapaper, or at least give us some options around font size and line length so the user could customize it for themselves.
Next is the two variants of Markdown capture. The biggest difference is that with the clutter free Markdown save you usually will only get the content instead of the content plus any other part of the page. The resulting file is Markdown, though they use the style where links end at the bottom of the page instead of inline with the content. I prefer inline with the content, but it’s still valid Markdown.
With each option above you have the choice of setting a bunch of different metadata to go along with your captured resource. From left to right you have the option of setting tags (the oval with dots), a label (the oval without dots), a flag, or marking the item as unread (the blue circle[^Blue means unread grey means read]). Tags can be any text you want and will try to auto fill with existing tags as you type.
The biggest reason to use one of the Markdown options is if you plan to edit the note later. Maybe adding your own inline comments to the piece or linking to other notes/web inline with the note. Even if you picked Web Archive, you can convert it later to an editable version if you choose.
Now even with all these options some pages are problematic to capture. I always have problems capturing pages on Amazon to file away books that sounded interesting. From Firefox on iOS, you get a Bookmark no matter what you choose. In Safari on iOS, you get a bit more but still nothing useful.
To get around this I leverage iOS’s ability to make PDF’s. I capture the PDF and then copy the book description from the Amazon page and paste it into the comment on the note.
While DEVONthink 3 will OCR the PDF’s so that they’re searchable by DEVONthink To Go I like knowing that the comments have data to index as well just in case the OCR doesn’t happen for some reason.
Importing Research Papers and Files to DEVONthink To Go
Another thing I regularly import is PDF research papers[^Yes I track down original research and read it because I enjoy reading research papers]. For most sites that have open research like PubMed this is fairly easy. Click their button to download the full text PDF and then use the Share Sheet to send the PDF directly to DEVONthink To Go. This opens up the regular import box with it’s PDF options.
I also like to import PDF copies of all my bills and use a few methods to do this.
First up, any receipts that I get in paper copy I scan with Scanner Pro and share into DEVONthink To Go via the Share Sheet intergration. I make sure to tag my receipts as receipts and then let the DEVONthink 3 on macOS take care of filing them for me[^We’ll talk about automation in DEVONthink 3 in the future].
Receipts that come through email I use Spark’s built in PDF feature to turn the email into a PDF. Yes, Spark does have the option to use “Open In” which would save the content directly to DEVONthink To Go but you get a jumble of text out of that and nothing that’s easy to parse visually later. You can see the custom Share Sheet that Spark provides below along with the two different archived files depending on the options I use
Finally for some of my bill providers I have to go to their site to download the bills if I want them for my long term reference. Unfortunately this is one area that the standard Safari web browser in iOS 12 fails me[^Here’s hoping iPadOS will stop this problem] and I need to turn to iCab which I have set to say it’s desktop Safari.
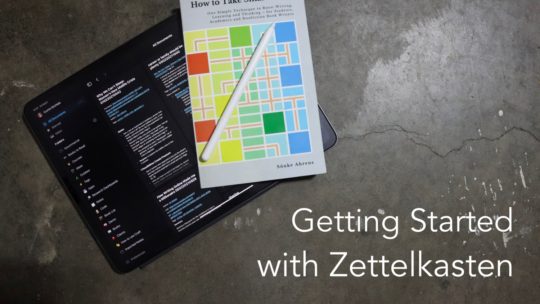
Getting Started with Zettelkasten
If you’ve been wondering about what Zettelkasten is and how to start organizing your notes with this excellent system then this course is for you. I’ll cover the basics of choosing which tool to use, how to take notes, how to deal with linking your notes, and much more. You can also become a member to get all my courses.
$99 USD (30-day guarantee)
In Safari I can download the receipt from my internet provider but I get a blob file which I can’t do anything with. Instead of using iOS` ability to turn content into a PDF, and capturing what I can see as a PDF iCab just downloads the file and puts it in my file system where I can the share it into DEVONthink To Go and have a PDF copy of my monthly bill.
The final thing I’ll share with you is downloading some other stubborn PDF files like this DEVONthink To Go manual in Safari. If you choose the Share Sheet and DEVONthink To Go then it will try to capture a web archive which isn’t what we want. We want a downloaded copy of the PDF file. By using this Download and Save Shortcut, you can download the PDF file and save it to a location in the Files app, then add it to DEVONthink To Go.
Downloading Audio and Video to DEVONthink To Go
There are some great video talks out there and many of them are on YouTube. Unfortunately Google wants you to pay to download them, but there is a helpful shortcut to get around this limitation.
By using the shortcut below with a valid YouTube URL you’ll get an MP4 file that you can import into your DEVONthink To Go library.
Download from YouTube Shortcut
For podcasts I want to keep a copy of I’m usually in luck in that most podcast players on the web also have a download button. Unfortunately this is another place that Safari in iOS 12 falls apart and I have to resort to iCab to be able to click said download button and get the audio file. Let’s use this great interview of Neil Gaiman done by Tim Ferriss as an example.
First I view the page. Then I click the download button which opens up the file in another tab. Then I can long press on the audio player and iCab will give me the ability to download the file. From there it’s simply a matter of sharing the file into DEVONthink To Go.
One thing I always do to start with audio is to add any text from the page as a comment so that it’s searchable in some fashion. I do plan to go back and listen to the audio and add timestamps to various parts but that doesn’t always happen as I envision so I want some searchable content right away[^We’ll look fully at how I organize my research in future content].
There has been at least one recent piece of content that I couldn’t find a way to download from iOS, the 2019 WWDC keynote. For this I ended up back on macOS with Downie[^Which I access via [SetApp](https://setapp.com)] which meant I synced back tho 8GB video file to my DEVONthink To Go library. If you’ve got a way to download a video like this, I’d love to know about it. I’ll cover exactly what I did when I talk about capturing content with DEVONthink 3 for macOS in the coming weeks.
Adding Content from Within DEVONthink To Go
Now we’re at the final way you can get content into DEVONthink To Go, from within the app by pressing the small + sign in the bottom left corner. Let’s walk through the options provided.
When you choose text you can enter the Title and the body of the note. You can also add tags, labels, flags, and mark the note as read/unread. Clicking the > in the top right gives you the option of how you want to save the note. I almost alway stick with Markdown because text formats are going to be readable basically forever and Markdown still gives you some formatting options.
Next is Media, which handles some of the media on your iPad. I say some because it does not support the Files app so you can’t browse for a PDF or other file that is on your iPad and add it directly from DEVONthink To Go. You’ll have to find the file in Files and then share it into DEVONthink To Go.
The first four options DEVONthink To Go gives you are pretty standard. You can take a photo, add a photo from your camera roll, paste a photo in the clipboard, or grab the last photo taken.
The final two are a bit more interesting. DEVONthink To Go let’s you capture a video note, with front or back camera, as well as capture an audio note directly into DEVONthink To Go with the microphone.
All of the options give you access to the metadata that you see with text notes.
Capturing a Bookmark is a bit deceiving in my mind. You may expect that you’re only going to get a Bookmark, but actually it’s the same interface you get when you save a web page from Safari. You can enter the title of the Bookmark, add the URL and then any metadata you want. Next, you can choose how to save it with the same options that you have like Web Archive (clutter free).
While Sheets make you think of spreadsheets, it’s a bit simpler than that. A sheet is meant to hold a note that is purely tabular. Think of it like a basic table, not a full fledged spreadsheet that can do complex formulas. These support both CSV and TSV documents.
You start be defining your column headers and then are presented with the option to title your note or add metadata do it. Once you’ve done that you can edit the sheet in DEVONthink To Go to get your information in.
The next entry is the ability to enter tags as a stand alone item. You can’t actually tag any documents from this view so I’m not sure why it’s included. You can also add any tag you want as you edit a note so…just add them there.
Finally, we get to the Database entry. This is the main unit of storage in DEVONthink and DEVONthink To Go and we’ll dig more into them when we look at setting up DEVONthink 3 on macOS. For now, this allows you to create a database and choose to password protect it. Your database will show up in the main DEVONthink To Go window with the rest of your databases.
That’s it for getting content into DEVONthink To Go. Next time we’ll take a step by step walk through of capturing content with DEVONthink 3 on macOS, which has all the features I’ve shown here, plus a few more interesting ways to capture data.