
This is not going to be about the applications on my iPad, that video is coming. Today I’m going to talk about how I set my iPad up to help me focus. Much like others have suggested I love working on my iPad Pro because of how it lets me focus on a single task at a time.
But it’s still up to you to set your device up in a way that promotes focus. If you let everything notify you all the time then your iPad is a device built for distraction.
Focus Modes
My favourite feature in iPadOS 15 is Focus Modes. These are an extension of the Do Not Disturb system we’ve had for a while in iOS, and they’re an amazing extension.
To find Focus Modes go to Settings->Focus, there you can setup new modes along with custom notification settings for each mode. I have 6 custom modes set.
First, I customized the Driving mode to allow notifications through from my family. Whethere it’s my wife asking me something, or a kid asking about TV time, I regularly have to interact with the voice system on my car while driving to talk to my family. No one else should interrupt me though so I don’t let them.
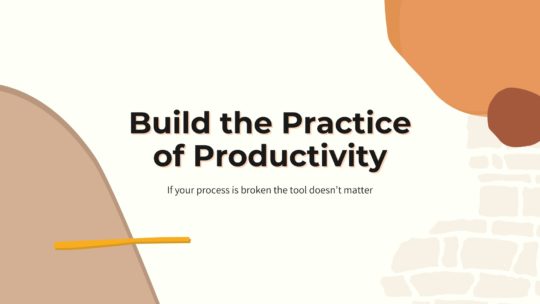
Productivity is more than tools
A good process will work no matter what tool you choose to use. It will work on paper or in a digital task manager. If you’re looking to build a productivity practice that will help you get more done without being overloaded, this is the course you want. Become a member to get all my courses.
$49 USD (30-day guarantee)
Second is my Entertainment mode, which is obviously used for Entertainment. Here I have a custom Home Screen setup on my iPad that shows me all the apps I’d want to use. From Netflix to YouTube to Music and Discord…when I’m looking for downtime I switch over to my Entertainment Focus Mode. Here I allow some more people to notify me. I’m happy to message about bikes with friends or hear from extended family when I’m watching a movie or finding stuff on YouTube. I also allow calls from Favourites and Time Sensitive notifications through. For applications I allow Calendar, FaceTime, and Things 3 may all have something that needs to break me out of Entertainment mode so that I don’t miss meetings or tasks.
Next I have a mode for recording which shuts out all notifications from every source and reveals a custom Home Screen with Filmic Remote on it. I don’t always use my iPhone as a second camera, but when I do I’ll use Filmic Remote on my iPad to help frame the shot. While recording I don’t want anything to be able to break in and make noise and possibly ruin my recording. That means I shut off Time Sensitive notifications along with notifications from my Favourites list.
I workout between 8 and 10 hours a week and while I’ve had a watch that can deal with notifications for years, I’ve always had them off. Since my first iPhone I have hated any type of notification when I’m out running or cycling. My first way to combat this was to give my wife a custom ring tone so that I knew it was her and she would only send me a message if it was important. With Focus Modes I now have a profile that only lets my wife and daughter message me during a workout and now I can turn notifications on for my Garmin Enduro and 1030 Plus. Both of these devices will show enough context for a message so that I know if I need to stop and deal with a notification. When I first learned what Focus Modes would do, this was the exact thing I saw in my future.
The final Focus Mode I use is my Writing mode. Here I stick with letting my wife and daughter notify me, which in practice means only my wife since only one of my children has a phone and I’m generally writing while she’s at school and can’t use her phone. The only application I let interrupt me while writing is my Calendar. Sometimes I get into a solid focused groove and may miss a meeting because I’m focused. When I open Writing I have an automation setup to open Obsidian since that is where I do all my writing and research. I also have my iPad switch to a custom Home Screen that has my Focus changing Shortcut on it and an XL Things 3 widget so that I can see any tasks for the day.
If you’re interested in Obsidian then check out my course on SkillShare.
Overall, Focus Modes have allowed me to depart from simply leaving Do Not Disturb on all the time. I can now tailor notifications in a way that allows me to get the ones I really need without getting interrupted.
Notifications
To get focused on your iPad you need to tame the notifications. Until the introduction of Focus Modes I simply turned off all notifications on my iPad because I didn’t want to get interrupted. Now I can allow notifications from more applications and then selectively allow them through.
When you’re installing applications don’t blindly allow notifications. If missing a notification will mean negative consequences in your life then you should allow that application through. For 99% of us that means no social media should be able to break through into our lives, unless we’re in an Entertainment mode but even then I think there are far better things to be entertained by.
Shortcuts
Until iPadOS 15 released I had a longer list of Shortcuts I used to automate my workflow. Unfortunately iPadOS 15 has broken many of these Shortcuts so I’m down to two main ones I use regularly.
First up is my tag selector for Things 3. I use four main tags to organize my tasks. First is thismonth which I use to let me know a task should be done in the current month. When I encounter a task I want to do nextmonth I apply that tag to it. I use thisweek and nextweek in the same manner. When I sit down on Friday to plan a week I look at my nextweek and thismonth tags to see what needs to get moved into thisweek so I’m aware of it as I plan my week. My tag selector Shortcut makes it easy to get directly into Things 3 at any point in the week and see what is due.
The final Shortcut I use to navigate between Focus Modes is my Focus Picker shortcut. This is a Choose from Menu Shortcut that presents me with all my Focus Modes and lets me pick which one I want to start using. I can trigger a change in my Focus Mode by selecting the Shortcut Widget on any of my Home Screens, or via Spotlight by typing the name of the Shortcut and then selecting it.
The iPad can be an excellent device to focus your work, if you take the time to set it up properly. If you simply allow all notifications through and allow distractions, it’s going to be as bad as any other device around.
