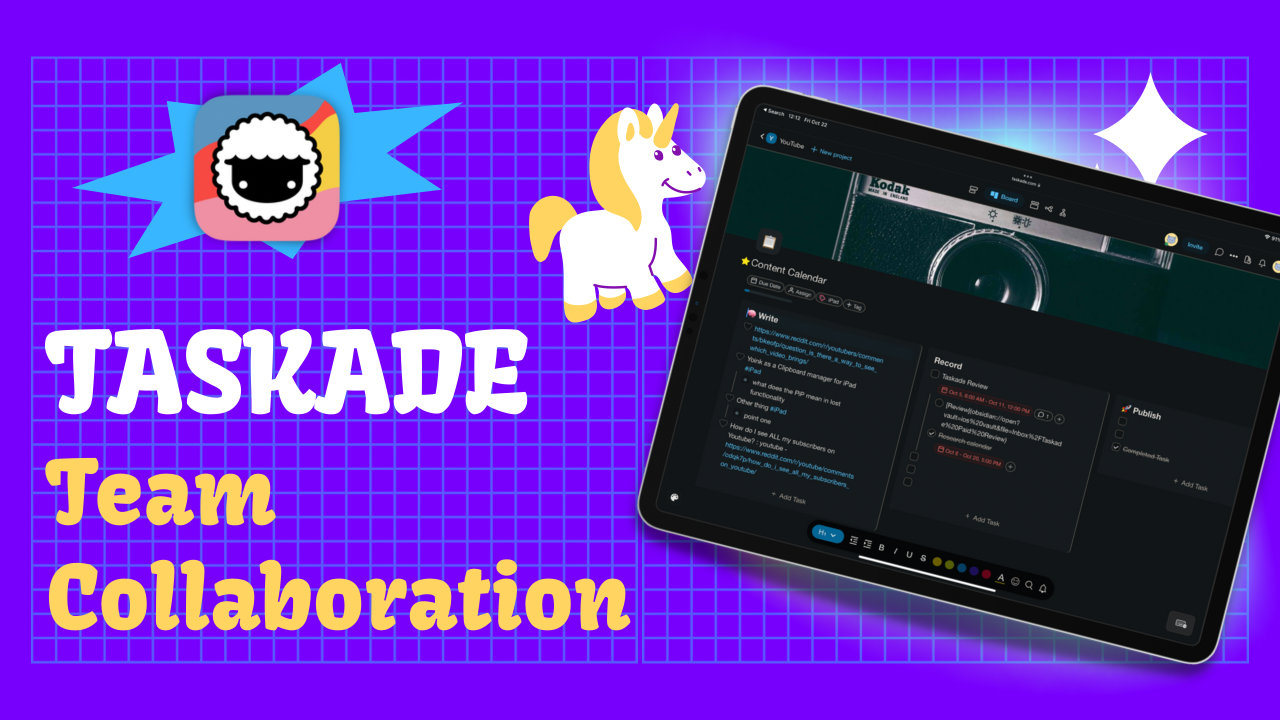Let’s start by talking about what Taskade is not. Taskade is not a personal task manager in the same way that Things 3 or OmniFocus is a personal task manager. You can graft a GTD workflow into Taskade but it seems like something you’re forcing on the wrong tool.
Taskade is a web based collaborative project management tool. After using it for a few weeks it feels like it’s closer to Notion than it is to any personal task management application I’ve used in the past. This isn’t a bad thing, but if you’re looking for an OmniFocus or Todoist replacement Taskade is a different kind of tool.
One big way that Taskade sets itself out from Notion is that it allows you to call the people you collaborate with directly inside the application. You can work on organizing a project while on your call and for iPadOS users, those calls continue to work in Split Screen when you use Safari.
A Tour of Taskade
Before we take a basic tour of the Taskade interface I want to mention that Taskade has many keyboard commands for you to use. So many applications skip this feature because only “power users” get to know keyboard commands, but those same users are the ones that will be the evangelists because a tool makes their life so much better. I’m happy to say that Taskade doesn’t miss this easy quality of life improvement for their tool.
Workspaces
One of the first organizational units or Taskade is the Workspace. At first I thought that I should use a different workspace for each area of my life, like work/home, but when I went to create a new one Taskade informed me that I probably didn’t need to create a new workspace and instead could use a subspace, which doesn’t cost me anything extra since upgrades apply across a whole workspace.
So I guess the best way to think about a Workspace would be to have one for each different business you run? Maybe I’d have one for all the projects that are just on me, like Personal stuff this YouTube channel, and a theoretical future business would get it’s own Workspace with various subspaces to keep Information there organized.
Workspaces also provide a few different views. In addition to a standard list of your projects you can see your projects on a Roadmap that corresponds with the dates you’ve set for them. You can also see the individual tasks that have dates on them.
Finally, Taskade has many pre-built templates for you to use as you start up a project. I found starting with a template to be the best way to get started as something about doing it manually just didn’t click for me.
Task Entry and Organization
One of the biggest issues I have with Taskade is that there is no quick entry on any platform. Where you can use a keyboard command to add stuff to Things 3 or OmniFocus or Todoist on macOS, the Taskade application doesn’t offer anything like that. You’ll have to select the app then select a project and enter a task for a project.
On iOS Taskade does have a Share Sheet extension so you can share items directly into the application. It allows you enter some custom text, choose which project it goes in and even choose which block you add your task to. If you were going to follow GTD here then you’d need to create an Inbox project to add your tasks to. Heck even if GTD is not your thing I think an Inbox is a great idea.
To move a task select the three dots beside the task and choose Move to and pick where you want it.
Different Views for Your Tasks
One of the interesting features of Taskade is the variety of views that you can use inside a project. Fairly standard in many task managers is the list view and the kanban view, but then Taskade adds the mindmap, action, and org chart views.
I’m not sure what I’d use the mindmap and org chart views for when it comes to managing projects, but mindmaps are excellent if you’re organizing content inside Taskade. I could also see building out a web site map with the org chart view.
Ways to Access Taskade
For most platforms there is two ways to access Taskade, the web and then a custom app that is tailored to the platform.
macOS App
On macOS the application is decent. As far as I can tell it has all the features that you can find in the web version. I like having stand alone applications for project management tools because then I can just go into it and leave it set to whatever views I like. The macOS app really lets you do this well as it allows different tabs to be opened when you start the application. Since it’s inside a specific application, it doesn’t interfere with any other web browsing you’re doing.
Chrome Extension
If you’re a Chrome user than Taskade also has an extension that makes it faster to enter content into the tool. You can use it to save a web page or other details to a project from your browser.
While this is nice, I don’t use Chrome because an iPad is my primary computing platform and Chrome on iPadOS is not great. Thus I just stick with Safari and use all it’s features that sync between platforms when I’m using macOS.
iPadOS App
On iPadOS the application is barely passable. You don’t get your custom views and keyboard commands don’t work. I guess you need it to have a Share extension and widgets, but otherwise don’t bother with the application.
Luckily Taskade works almost flawlessly in Safari on iPadOS. The only issue I’ve had is a conflict with the stock keyboard command to toggle the sidebar in Safari. Taskade has Shift ⌘ L tied to something when you’re looking at a project so that it doesn’t work. When you’re in a main workspace view, the keyboard shortcut works as expected triggering the sidebar in Safari.
The widgets give you a few options. You can see tasks or star some projects and get a status update in the form of a line graph showing you how close to completion the project is.
iOS App
There is also an iOS application, but just use it to quickly reference stuff or enter a task. Maybe Taskade works on Safari for your phone well, but since you won’t have a keyboard the strength of the keyboard commands that are accessible on iPadOS is gone. Just use the application for entering stuff or checking up on projects or getting notifications.
Other Interesting Features
One very interesting feature Taskade provides is in application video calls. While I’ve seen other reviews that say the call will stay live in the application when in split screen on iPadOS, that hasn’t been my experience. I think that people do video calls far too often though and a simple audio call that stays live while you look at a project together is a solid feature.
Improvement I Want to See
For all the good stuff with Taskade there are a few ways that it falls short. First, there isn’t a great way to do quick entry tasks. In tools like Things 3 you can tie a keyboard command to the quick entry palette which lets you enter tasks into your database easily.
The story is a bit easier on iOS because Taskade shows up on the Share Sheet. Once you share an item it provides the ability to change which workspace or project the new item is tied to. You can also add it to a specific block inside a project. Unfortunately the hierarchy of the blocks isn’t clear so it would be easy to add your item to the wrong section.
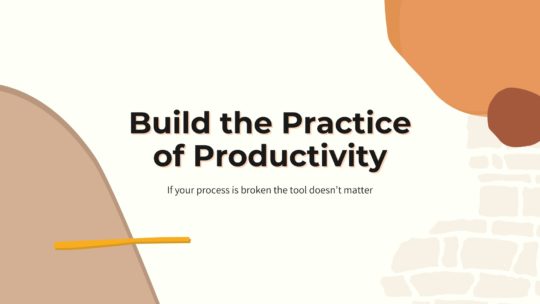
Productivity is more than tools
A good process will work no matter what tool you choose to use. It will work on paper or in a digital task manager. If you’re looking to build a productivity practice that will help you get more done without being overloaded, this is the course you want. Become a member to get all my courses.
$49 USD (30-day guarantee)
Taskade also doesn’t integrate with Shortcuts in any fashion, and while they talk about making a public API nothing I can find says it actually happened. That means automation isn’t going to happen easily with Taskade.
Another sore point is the mobile application, which is barely passable. Yes you can enter tasks and work with them, but you don’t get any of the special views that are possible with the web views or macOS application. I’d say that it works, but it’s not great and I wouldn’t bother using it. Fortunately on your iPad it works very well is Safari.
Pricing
Taskade is entirely free for you and your team. Yup you read that right, you can collaborate with your team at no charge with Taskade. The only thing a small team may miss if they don’t pay for Taskade is the 2-way calendar sync, and then you’ll only miss it if your team needs that feature.
At $5/month you also get some more features around permissions for access to your workspace and version history, but all the core features I’ve talked about are free without payment.
Recommendation
If you’re an iPad first user that doesn’t like operating in the browser, then Taskade will not be for you. Yes the Safari version is full featured and excellent, but that’s not the iPadOS application and that iPadOS application in barely passable in today’s landscape. If you like the idea of Notion, but the model it operates under doesn’t quite fit with your mental landscape, then Taskade is a solid competitor that has a slightly different mental mode that may fit with you.
If you’re on macOS, both Safari and the application for the platform are excellent and I can wholeheartedly recommend you look at Taskade as an excellent application.