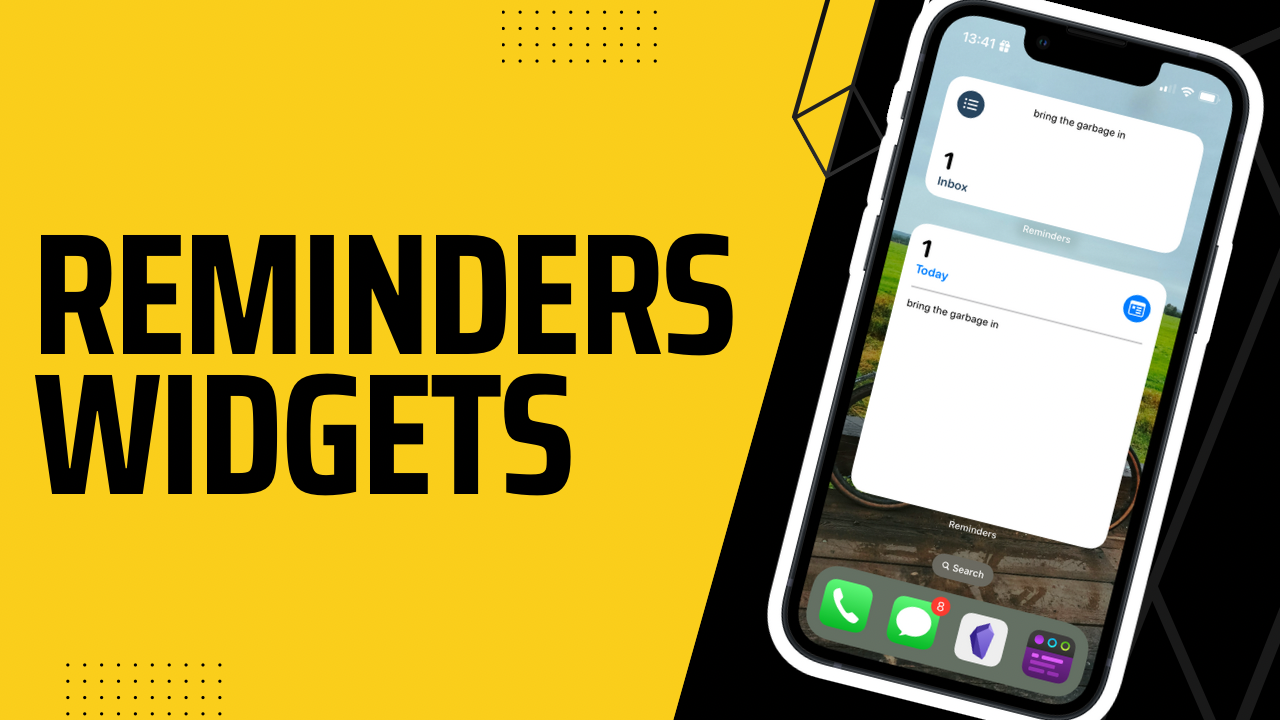While not everyone uses widgets on iOS, they can be used to achieve a good overview of what you have going on for a specific day.
Adding a Widget
To add a widget long press on your iPhone/iPad screen until you enter jiggle mode. Then you need to tap the plus icon in the top left corner of your screen.
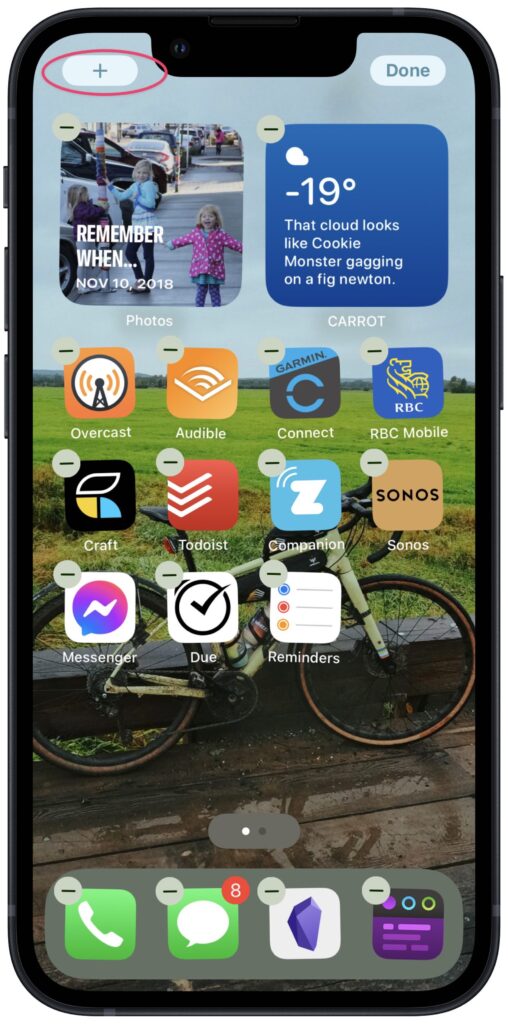
I recommend you swipe to an empty screen on your device as you test out your widgets as iOS and iPadOS logic for organizing icons and widgets can be very frustrating.
Next iOS will suggest some widgets you could add, but since we’re talking about Reminders, type Reminders into the search field then selected the Reminders icon from the search results.
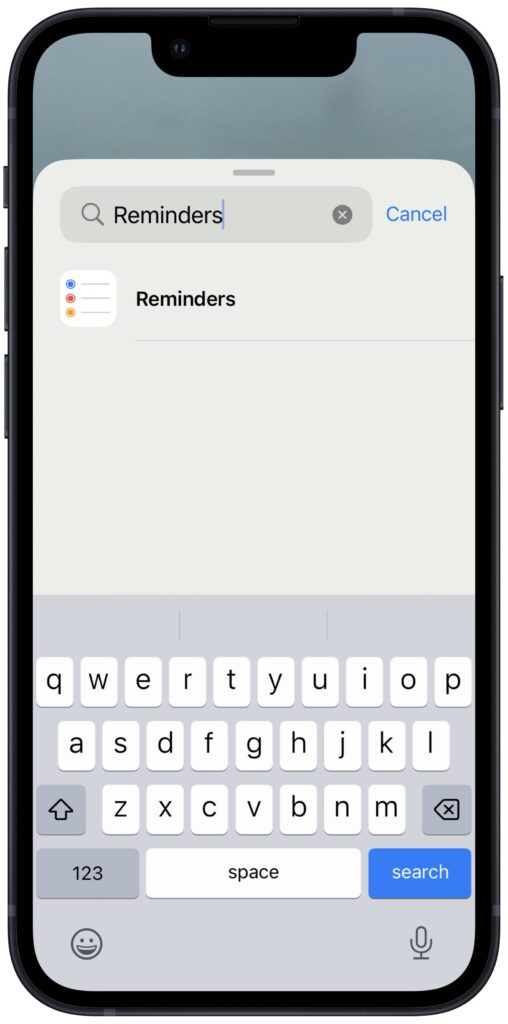
You have three sizes of widgets on iOS, small, medium and large. Each one of these widget types allow you to choose which Reminders List, or Reminders Smart List, is displayed.
I like to have one medium widget showing my Inbox so I can see what needs to be cleared out and one large widget showing me everything that is due today.
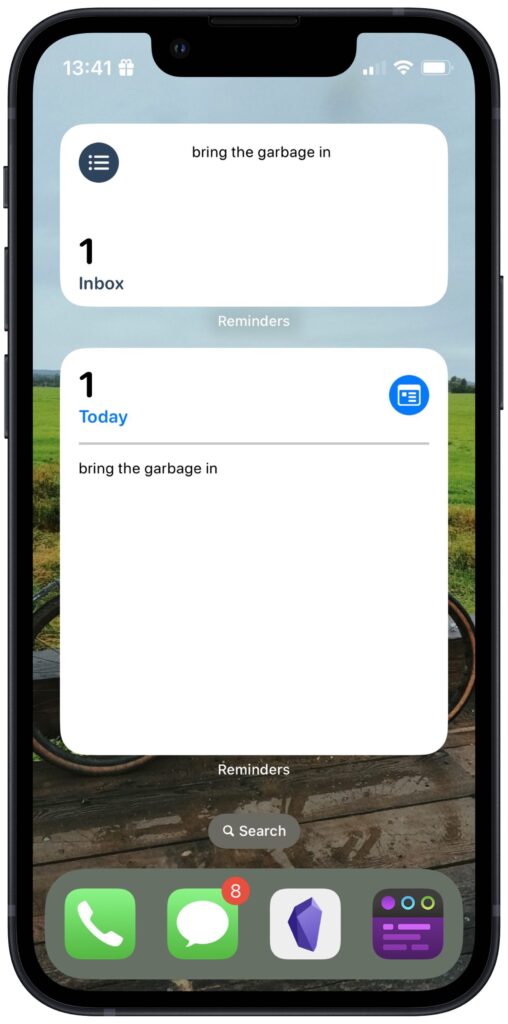
To do this you first need to add both widgets to your screen. Then long press the widget you want to change and select Edit Widget.
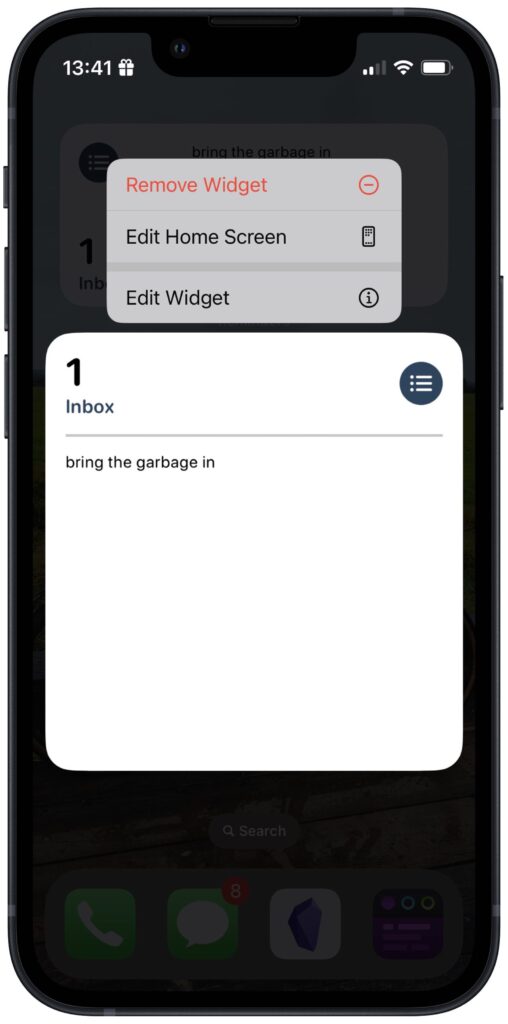
Now you can touch the list, and choose from any list or Smart List that has been synced to your device.
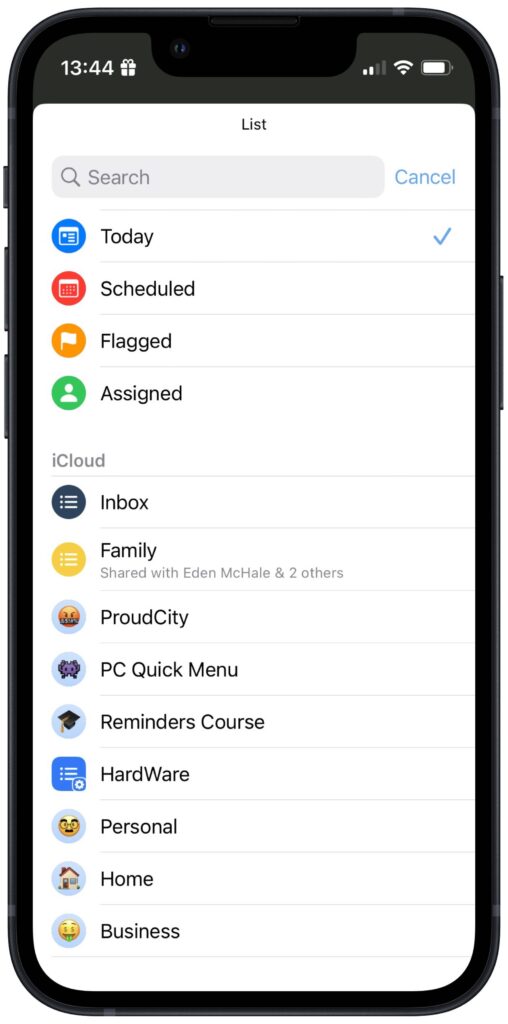
Especially on the weekend when I have a bunch of chores around the house, I use this screen to check on the complete list of chores and continue to work through everything I have to do.

Maximize Apple Reminders
Reminders comes default on all Apple devices and is an excellent task manager. By the end of this course you’ll be a Reminders wizard able to quickly manage your tasks and get stuff done. You can also become a member to get all my courses.
$49 USD (30-day guarantee)