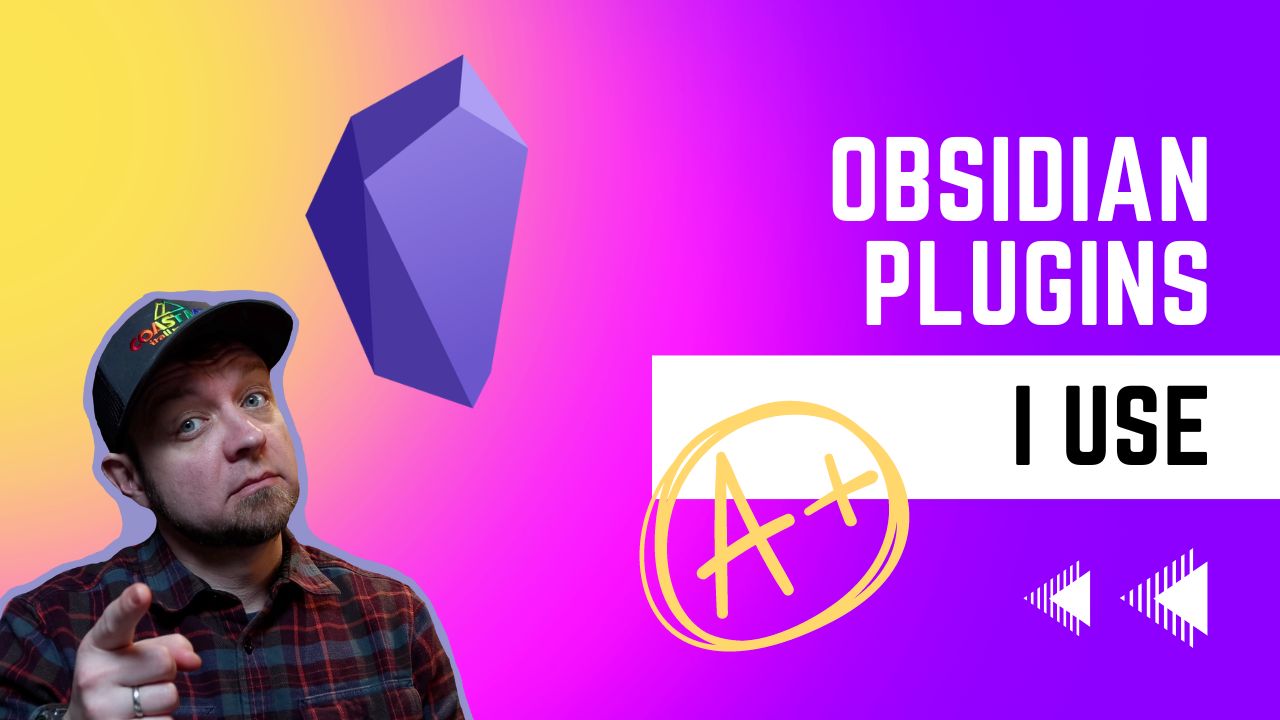I’ve shown off a lot of Obsidian plugins here, and a bunch of them haven’t made it into my regular rotation despite my initial excitement about them. Today we’re going to look at those plugins that I do use regularly because they fit my workflow.
Book Search
Each book I read generates at least two or three other books that are likely also going to be interesting for me. While I could add all these books and titles and metadata manually, the Book Search plugin can do it for me and save me lots of time.
To invoke this plugin I press ⌘ P and type book. There are two options. First, you can add the metadata to an existing note which I end up doing when I come across a book that was entered into my vault before I used the Book Search plugin.
Second, you can give Book Search a title or ISBN and have it create a new note for you with your metadata.
Book Search lets you set a template for your notes as well as choosing where they go. The only thing I feel it’s missing is the ability to scan books by their barcode. I’m slowly moving all my library into Obsidian, and this process would be much easier with a barcode scanner option.
- Get Book Search
Tracker and Dataview
I started tracking my reading on Goodreads, then I moved to The StoryGraph because it was a small business that wasn’t harvesting all my data. Now I use Book Search, Tracker and Dataview to track the books I’m reading and have read.
By leveraging the YAML frontmatter that Book Search adds to my notes I can specify when I started a book when I finished it, whether I own it and in which format, or if I borrowed it from the library.
At this point, I only have a few queries to see the total number of books I’ve read in a year and a table to show me the books listed. I do need to sit down and start producing more graphs on my reading so I could see what genre’s I’ve been reading as well as use the whole system to track my library.
Readwise Official
The final plugin in my reading setup is the Readwise Official plugin. This plugin syncs my Kindle highlights to my Obsidian vault for me. When I’m processing a Kindle book I always have the Kindle note from Readwise, and my own note that is used for my Tracker and Dataview queries. I keep them separate because I want to make sure I go through the Readwise notes as mere highlighting isn’t processing a book.
The only thing that’s processing a book for knowledge is going through it and thinking about the parts that you highlighted and writing notes on those portions. With a physical book, I do this by starting in a notebook and then processing those notes into Obsidian, and a digital book gets the same treatment by processing the Readwise highlights.
Readwise has many other features, like their Readwise Reader application which lets you pull RSS feeds and save articles to read later. I’m not using this because I find it’s far too easy to merely highlight things and feel like you’ve made progress toward increasing your knowledge.
This may make you wonder why I read on a Kindle at all then. I generally only read on Kindle when I’m travelling and don’t want to lug around a bunch of books because there is already so much to carry around with three kids. The other time I read on my Kindle is for 10 – 20 minutes each night. At this point I don’t want to be sitting in bed trying to handle a notebook, I’m reading a bit as I settle before bed and need a way to note the items in a book that may be important.
- Get Readwise Official
- Get Readwise
Kanban
I organize all my writing starting with the Kanban plugin. I have lists for ideas, things I’m thinking about and working on. Ideas that are ready to record and then a few lists to help track my recording process.
I have two main Kanban boards. The first is for my YouTube ideas. Second is for my member posts. Then as writing or course projects require, I create more boards. Each course will get a board once I have an idea of what lessons will be in the course and need to start working through them.
- Get the Kanban plugin
Shortcut Launcher
As a user that prefers iPadOS, I love Shortcuts and the easiest way to integrate Shortcuts with Obsidian is via the Shortcuts Launcher plugin.
This plugin allows you to define the Shortcut you want to run, and the data you want to pass to the Shortcut. I use it for every blog post you find on my sites as I pass the writing from Obsidian into Ulysses so that I can set it up for publishing on my site.
I’ve also worked up some Shortcuts for OmniFocus for those that want to pass note data into tasks.
Templater
Templater is a plugin that lets you create note templates. I use this at work to make sure we get all the proper information when we’re writing notes on documentation or as we research a Github issue. I also use this as a starting point for each YouTube video note, and each edition of PKM Weekly.
Templater has many uses, and much complexity if you want to use it. It can also just have pre-filled notes for you so that you make sure you have all the data you need. Engage with it at the level that works for you, and don’t bother envying others that have complex setups, simple works for me.
- Get Templater
Paste URL into Selection
Paste URL into Selection is a simple plugin that lets you have a URL on your clipboard. When you highlight the words you want to become a link and then paste the URL, the plugin adds the Markdown needed to make the words into a URL and then pastes the URL in the proper spot.
Not a huge plugin, but a major quality-of-life improvement if you have a bunch of links in your documents and want to save some time.
Copy to HTML
I admit that I rarely use this Copy to HTML in my own vault as I use the Ulysses Shortcut I already talked about. I do use this plugin regularly at work though as I take Markdown notes and turn them into release notes in our CMS. While our CMS doesn’t require HTML, I’d have to manually reformat everything if I didn’t have HTML. Why not let the existing Markdown formatting work for me and simply paste HTML?
- Get Copy to HTML
Footnote Shortcut
This simple plugin does one thing well, gives you an easy keyboard shortcut to create a footnote. I’ve set mine to shift ⌘ 6 but you can set it to whatever works for you.
When pressed the plugin inserts the next footnote and jumps you to the end of the document to type whatever text you want as the footnote. I do wish there was an easy command to jump back to where you were, but aside from that this plugin is excellent.
Typewriter Scroll
I don’t even remember what the default for Obsidian is, but I want my text to stay in the middle of my screen and Typewriter Scroll makes this happen.
If you’re happy with cursor and text placement right now, you don’t need this plugin.
Where I Want to Take Obsidian in 2023
My biggest concern is that I spend a bunch of time talking about PKM and taking notes, but many of my notes surround that topic entirely. I’d rather spend time working on a book about how society would be different if we really cared about the children. I don’t want to just talk about notes, I want to research and produce something outside the note/course field entirely.
If you want to get those research notes become a member.
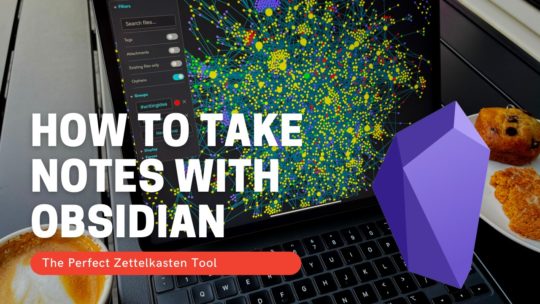
Getting Started with Obsidian
If you want to learn your way around Obsidian so that you can build a great note system then this course is for you. I’ll cover basic folder structure when to use tags or links, and the plugins I think everyone needs to make their Obsidian experience excellent. Plus much more. If you want all my courses, become a member.
$99 USD (30-day guarantee)
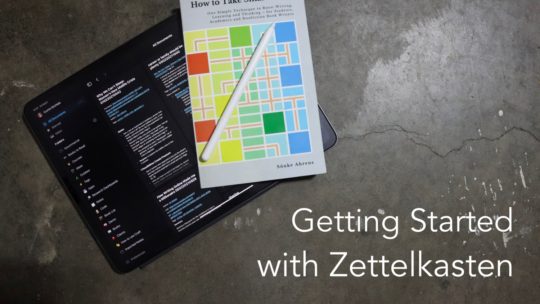
Getting Started with Zettelkasten
If you’ve been wondering about what Zettelkasten is and how to start organizing your notes with this excellent system then this course is for you. I’ll cover the basics of choosing which tool to use, how to take notes, how to deal with linking your notes, and much more. You can also become a member to get all my courses.
$99 USD (30-day guarantee)