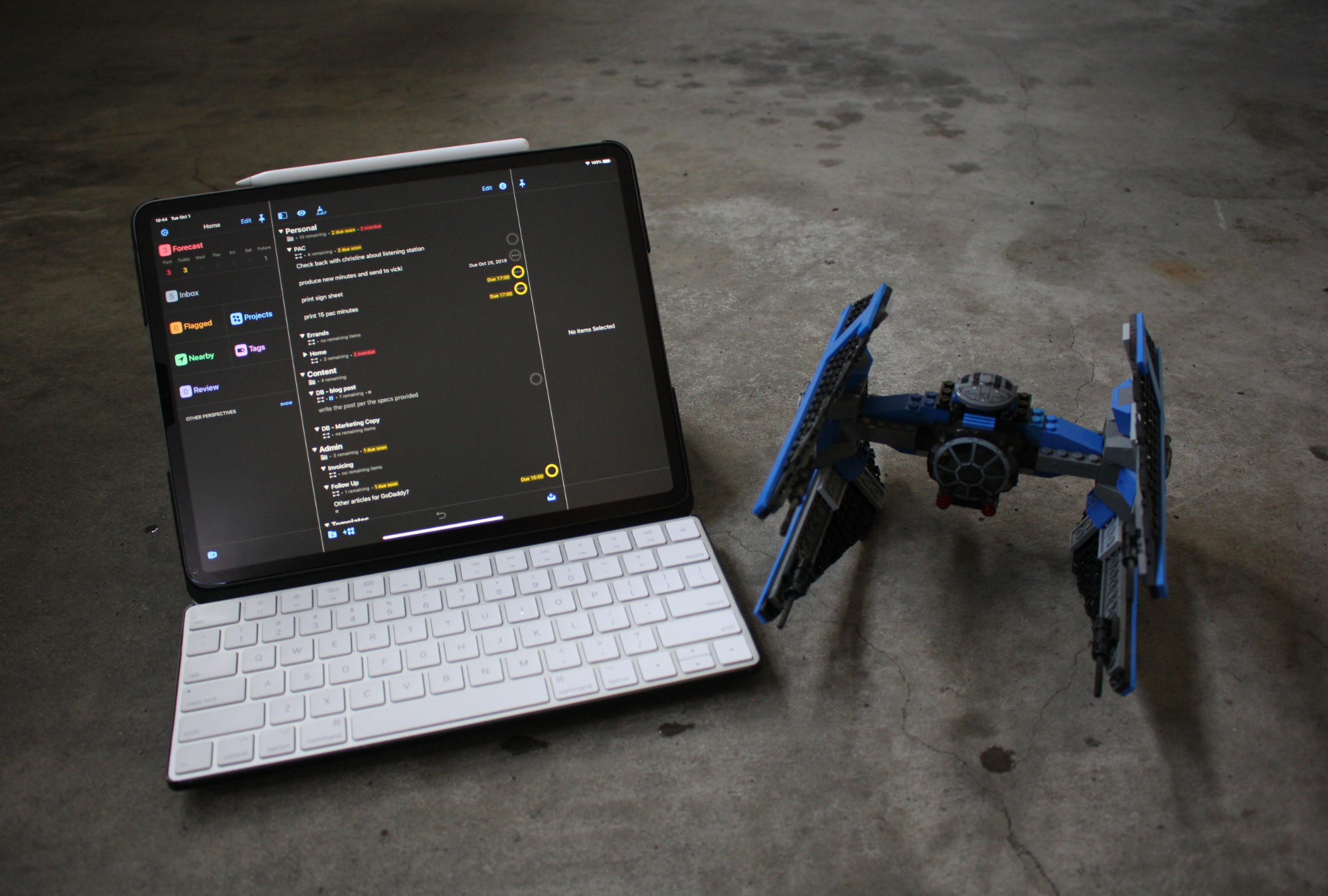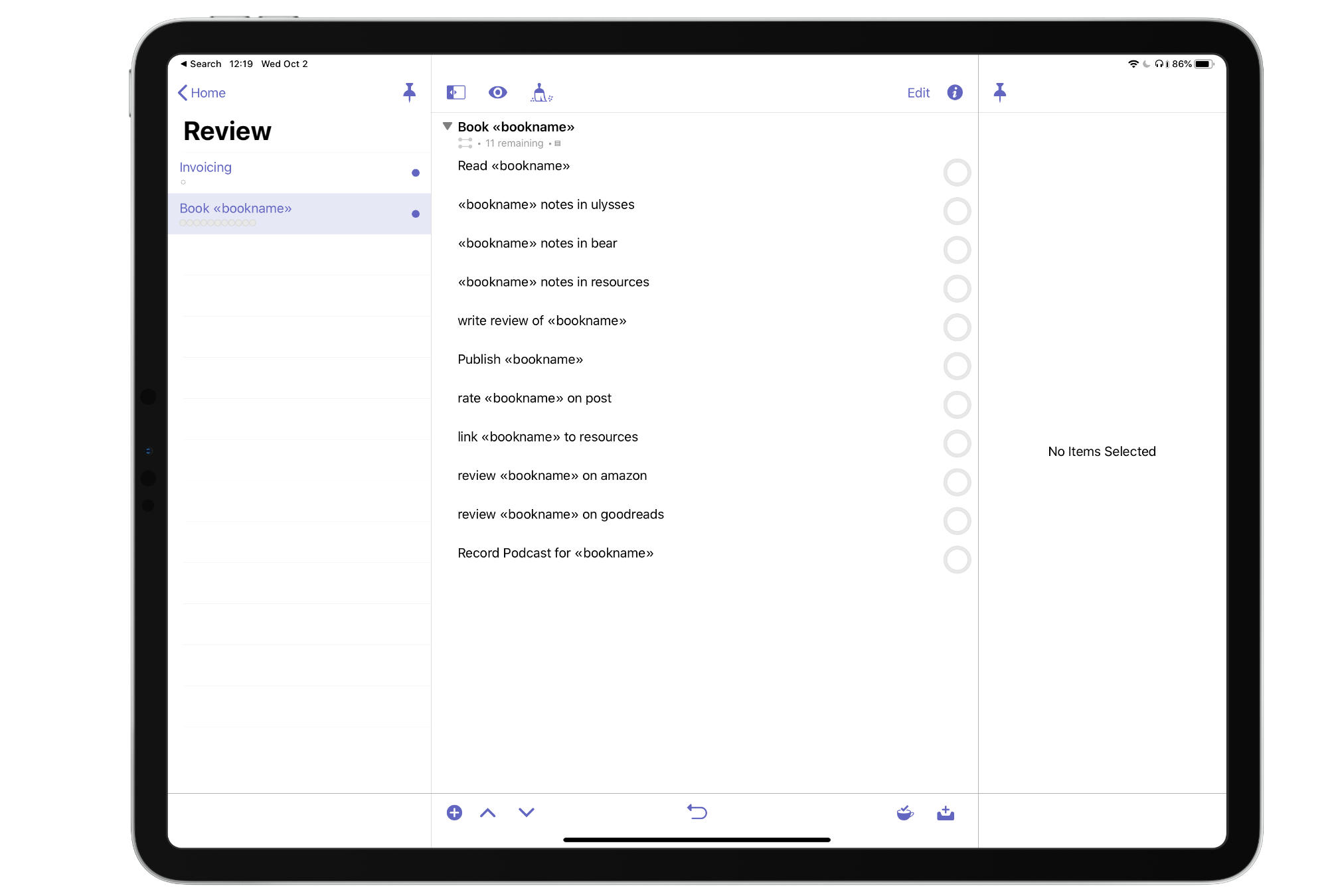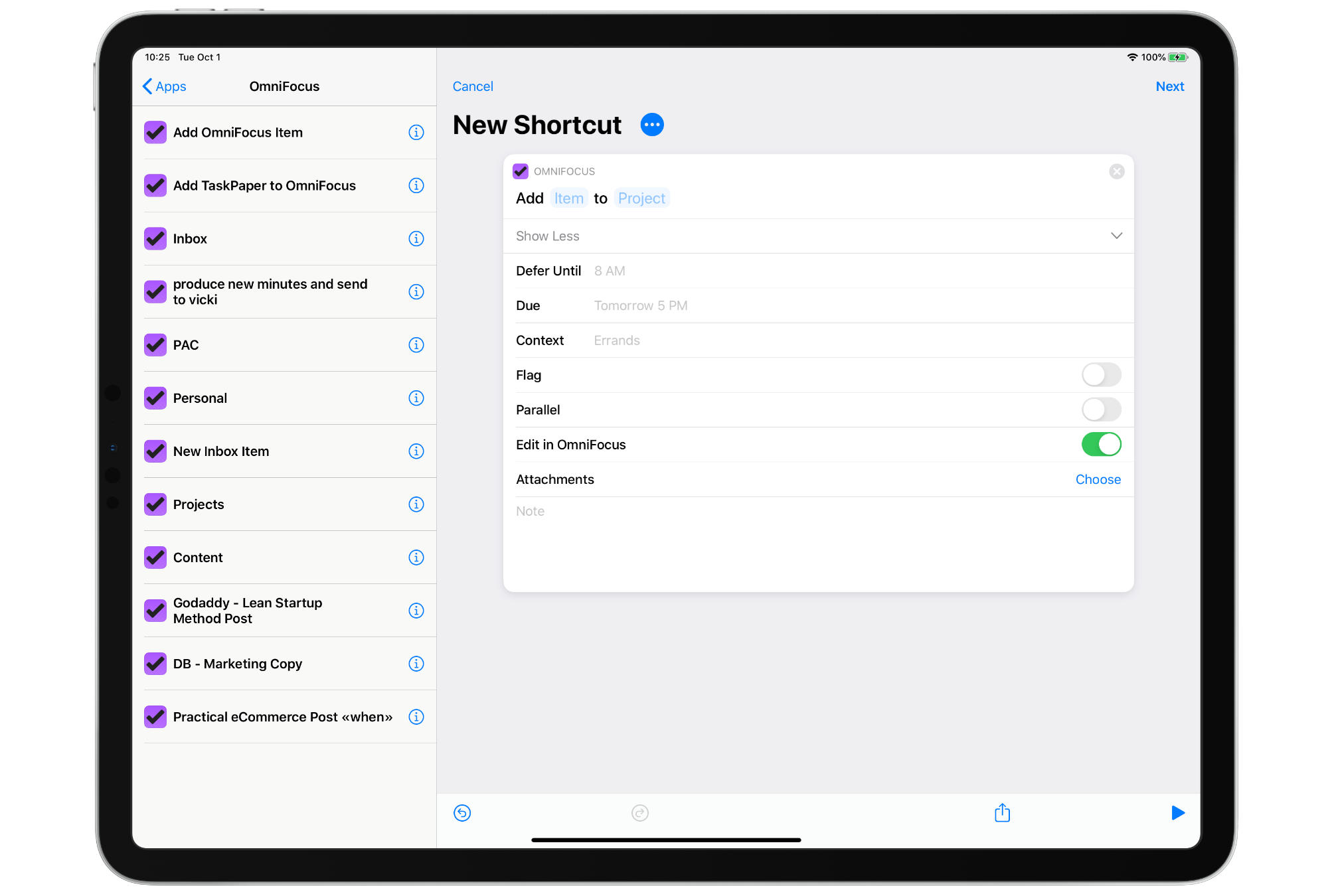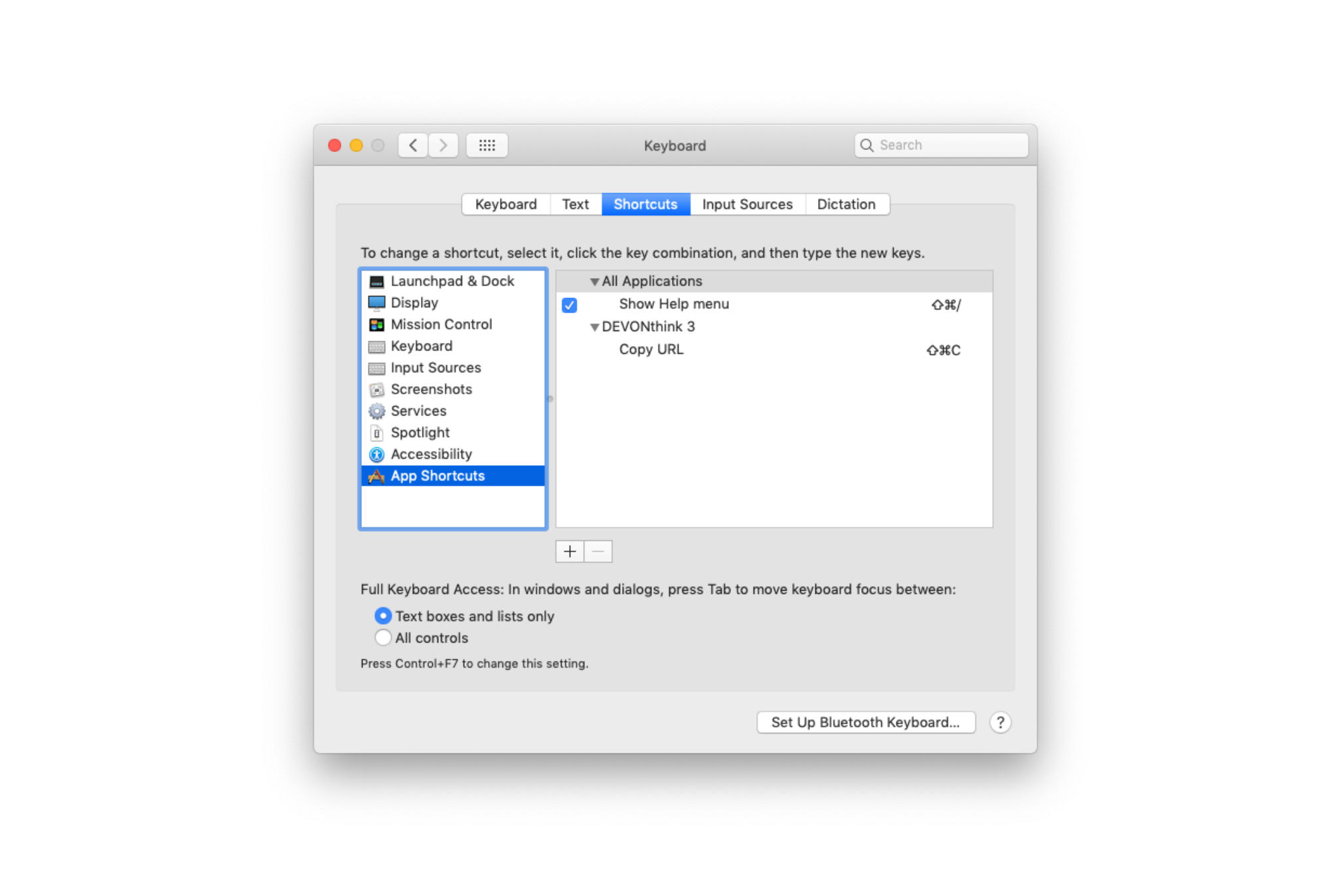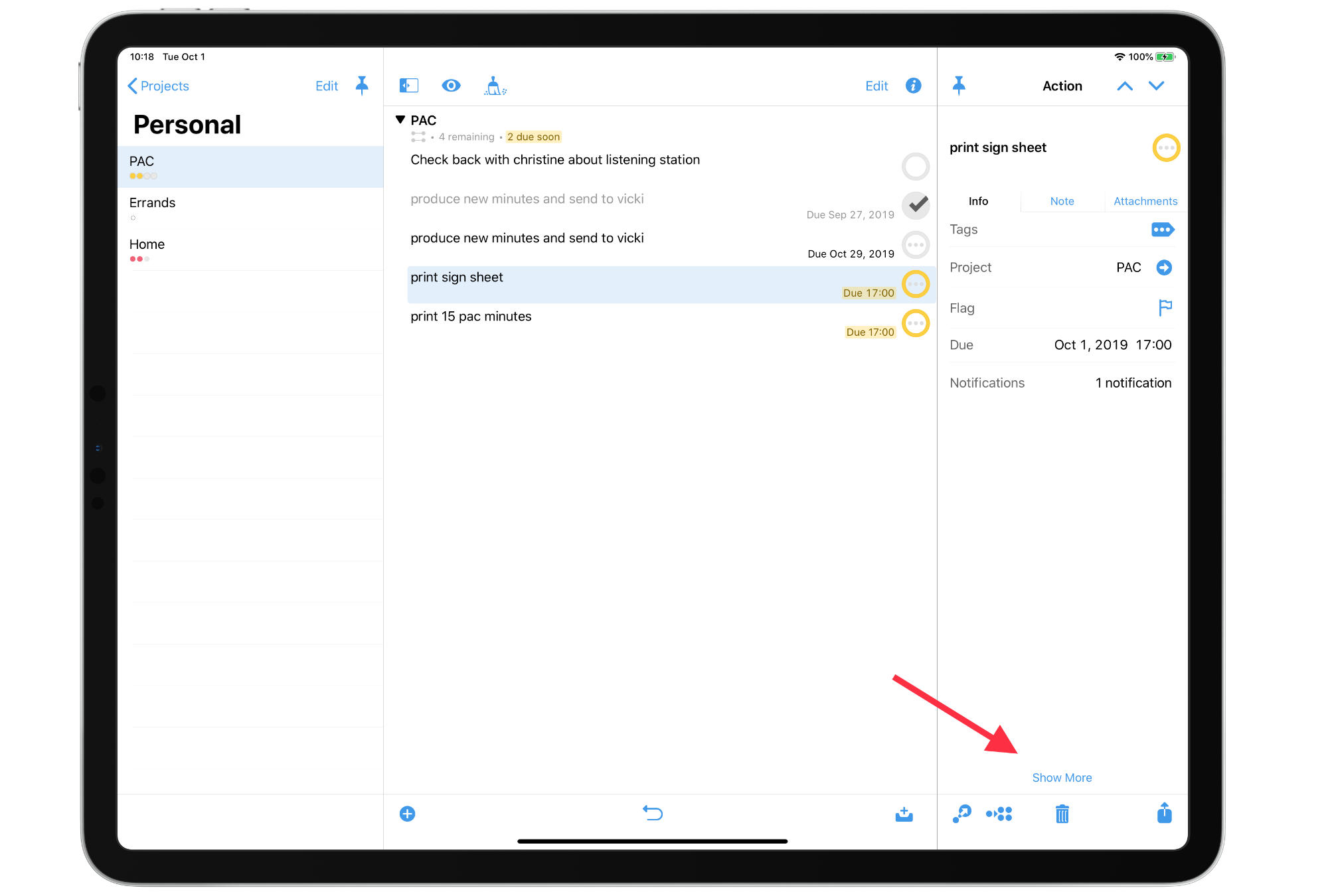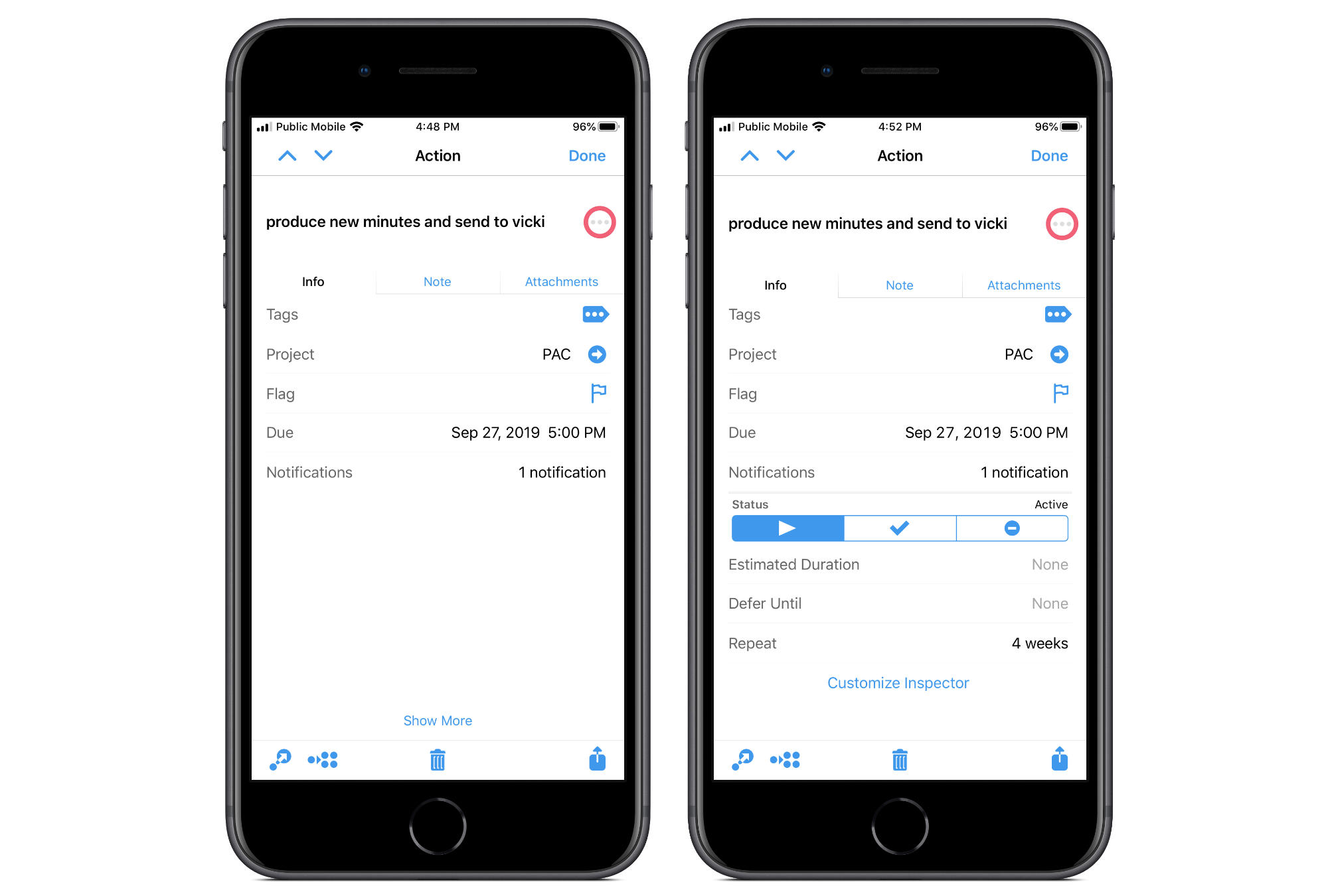There are many times in my 10 year productivity journey that I’ve used OmniFocus as my main task manager. Back in 2013 I wrote a long post about how I use OmniFocus to get work done, but even before that I shared some speed tips to use OmniFocus from the keyboard. And that’s not even all the times I’ve talked about OmniFocus on my site, even saying in 2012 OmniFocus wasn’t quite cutting it.
Now that I’m mostly working from an iPad Pro, I thought it was time to take a look at OmniFocus again to see how it stacked up against the competitors.
The Great Things About OmniFocus
One of the consistent points in favour of OmniFocus has always been it’s review feature. I don’t want to undersell this at all, there is no task manager I’ve seen ever that was even in the same ballpark as OmniFocus is when it comes to reviewing your projects. It’s got a stellar custom UI to surface the projects you should review, and you can set different intervals for each project so that you don’t go overboard with reviewing things that just don’t need it.
Since the lack of reviewing what you have to do is 98%1 of the reason that any task management process falls part, it makes sense to have something awesome like OmniFocus has.
Another great feature is that you can automatically add projects to OmniFocus with Shortcuts. While OmniFocus doesn’t stand head and shoulders above the rest with it’s Shortcuts support, it’s no slouch either. Just check out this custom “David Allen” OmniFocus iPad homescreen built after someone heard him talk about his ideal setup at a conference.
There are way more features in Omnifocus that many others have covered too, but I’m not going to get into them.
Where OmniFocus is sub-par
While the above items are nothing to scoff at, OmniFocus isn’t up to par for the iPad we have today. Heck, even before iPadOS shipped OmniFocus was lagging behind some of it’s competitors like Things2 on some of the items below.
Keyboard Control
Let’s start with the biggest glaring hole in OmniFocus for iPad, the keyboard shortcuts seem like an after-thought. Sure, the 2019 roadmap says they want to improve keyboard navigation, and maybe they did. I still don’t think that we’re at the place we need to be for keyboard support for OmniFocus on the iPad.
Now OmniFocus isn’t alone in their neglect of keyboard shortcuts. I’ve been given free keys to a few productivity apps in the last few months and declined reviewing any of them because they had no keyboard shortcuts when used with a keyboard[^ None of them supported shortcuts either which makes them doubly bad reviews I’d have to write and I don’t want to look at something just to say it’s terrible.]. It’s not just productivity apps either, it’s the rare app that treats the iPad as a proper pro tool with keyboard shortcuts. Unfortunately, unlike macOS, you can’t create your own keyboard shortcuts to use an otherwise good tool.
I did bring this up with OmniGroup on Twitter and they asked me to tell them which keyboard commands I want. Here is my response for them, and every app out there that expects users to get work done quickly.
Every single item that can be done by touching the UI should have a keyboard command.
That’s it…I want keyboard commands for everything. I shouldn’t have to touch due dates, defer dates3, estimated task duration, tags, or anything else on a task or project.
Really that’s the kicker, it always felt like it took so long to add or edit tasks in OmniFocus. After a month trying to get used to it, I still felt like I was spending so much time editing tasks that I should have been spending doing work.
Parts of the UI feel hidden
My second big annoyance with OmniFocus for iPad is that one of the big parts of the UI I want to use feels hidden. I make liberal use of defer dates and times so that my tasks are scheduled and available when I can actually do them. I don’t want to see the 6 actions for a client writing project alongside the 3 things I’m going to do for a development project in the afternoon. I want to see the writing stuff in the time I’ve set aside for writing and the development tasks when I’ve got development time on my schedule.
This is easily achieved with OmniFocus by using defer dates, if you can figure out where it is.
I’ll give you a hint, it’s hidden under the “Show More” menu in the bottom left. Well you probably guessed because I put an arrow in the screenshot above. Even after a month I’d look at the task entry pane only to wonder where defer dates were, then remember they were hidden and reach up to touch “Show More” so I could access my defer dates.
As you can see in the screenshot, I’m on a big iPad, there is plenty of space to show me the defer dates. Even on a smaller screen on my 6S Plus, there is plenty of room to see my defer dates. It’s a hidden piece of UI that adds friction to using OmniFocus as your task manager.
Now that I’ve ranted, you’re going to tell me that I can customize this and you’d be right. This UI was also hidden enough that I didn’t realize it until I was taking screenshots for this post. This UI was hidden enough that in a month I didn’t see that I could customize away my issue. Nor did any of my searching for defer dates in OmniFocus for iPad turn up the tip that I could customize what I saw on the side panel.
Who Should Look at OmniFocus
By no means do I want to say that you should never look at OmniFocus for your productivity tool, but if you’re working mainly from an iPad and use a keyboard, OmniFocus is not the right tool for you. If you work on a Mac mostly, or rarely use a keyboard with your iOS devices, then OmniFocus is a viable option. For highly complex project setups, it may be the best option.
We’re long past the days when an iPad is simply a spare tool to use to sit back and review your projects, it’s a major productivity platform and OmniGroup needs to treat it that way. I won’t take a look at OmniFocus again until they start to hit keyboard parity with applications like Things 3.
- Total scientific fact I promise there is a study about it…somewhere because I would never exaggerate like this…right? ↩
- My incomplete review of things ↩
- Ugh to OmniFocus and defer dates, but we’ll get to that ↩