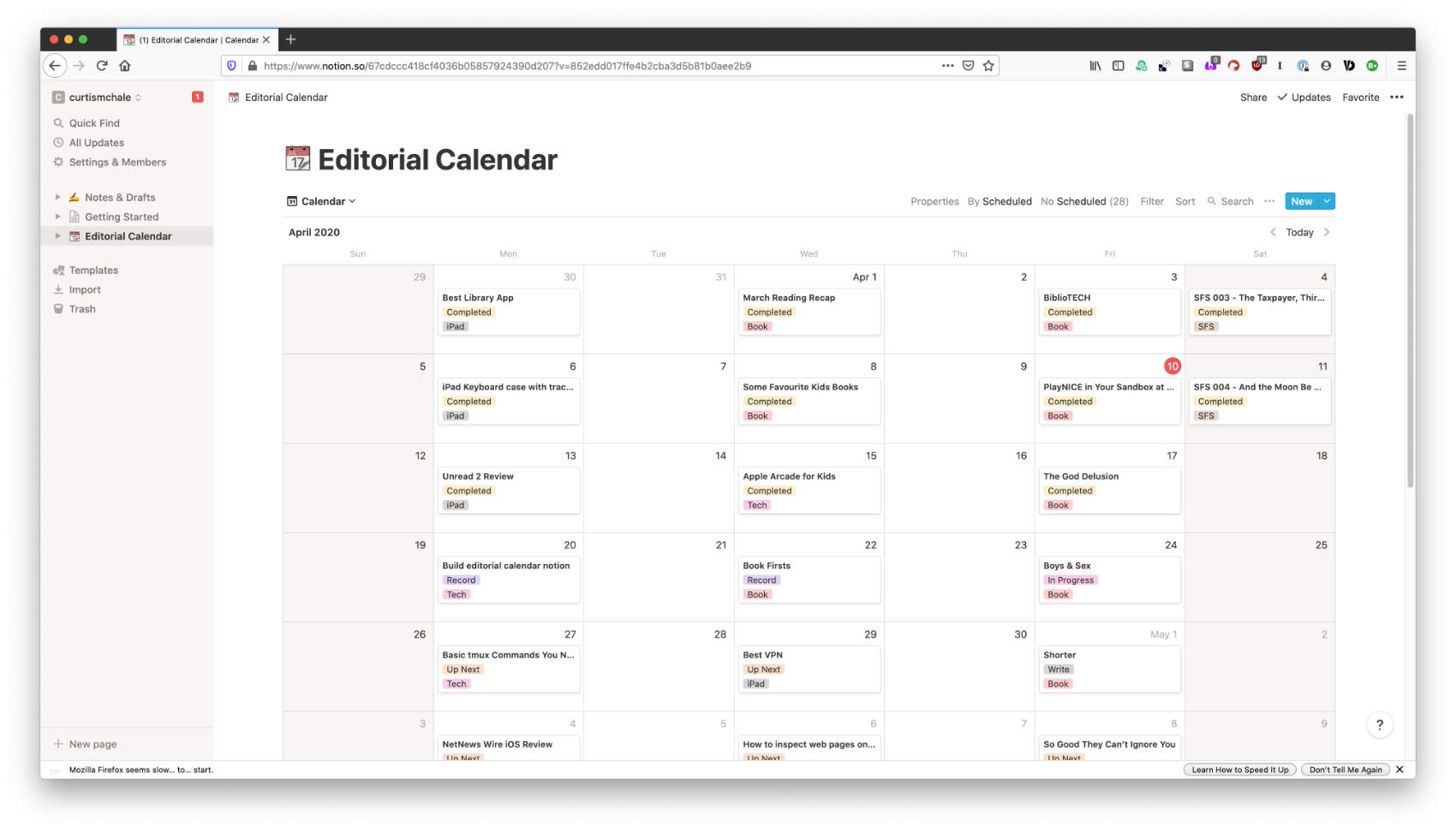I’ve tried many things to run an editorial calendar for my site, from paying for services to writing it all down to paying for services that provide editorial calendars. Ultimately, nothing has been quite right…until maybe now?
Today I’m going to walk you through the editorial calendar I’ve set up in Notion. It’s not perfect, especially no iPad, but it’s pretty good and been rocking along for a few months now.
Building My Notion Editorial Calendar
I started with the base Content Calendar option that Notion provides when you create a new page.
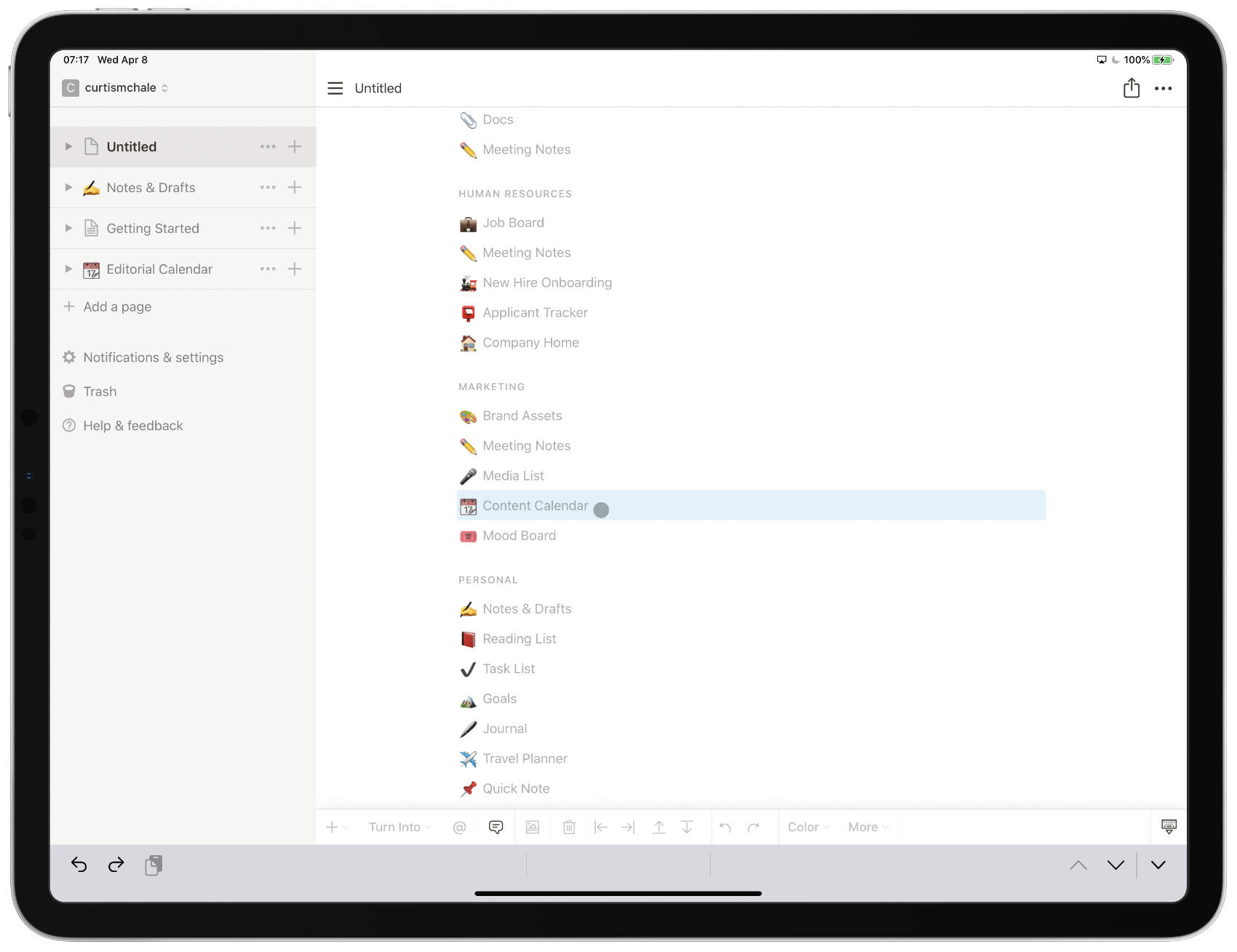
From there I use three main views. First off is the standard calendar view they provide which puts my content on a calendar based on when it’s scheduled. I use scheduled as the date that the post is planned to go live on my site. Here we actually have our first failing of Notion on iPadOS, you can’t see the posts on the calendar view like you can on macOS in a browser.
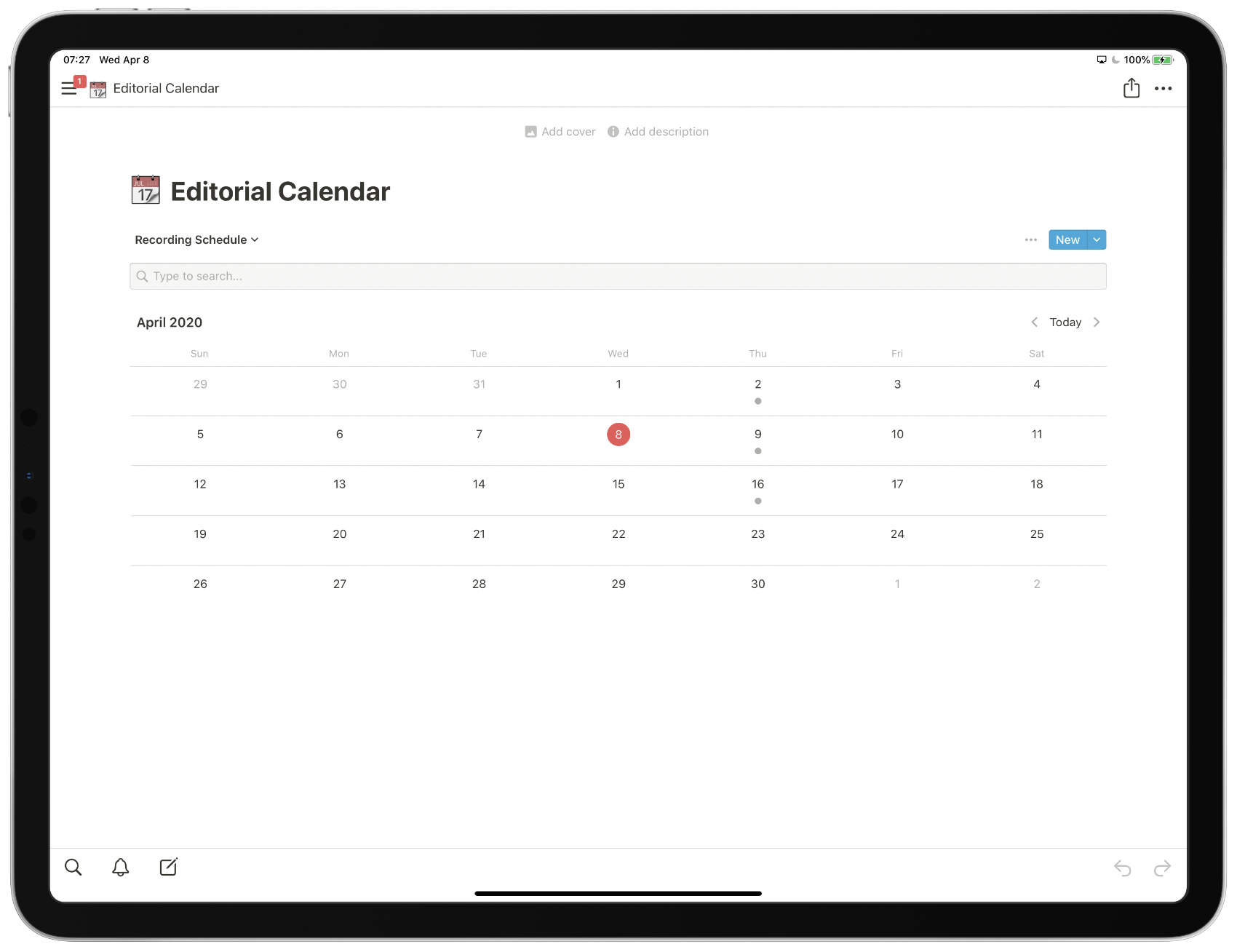
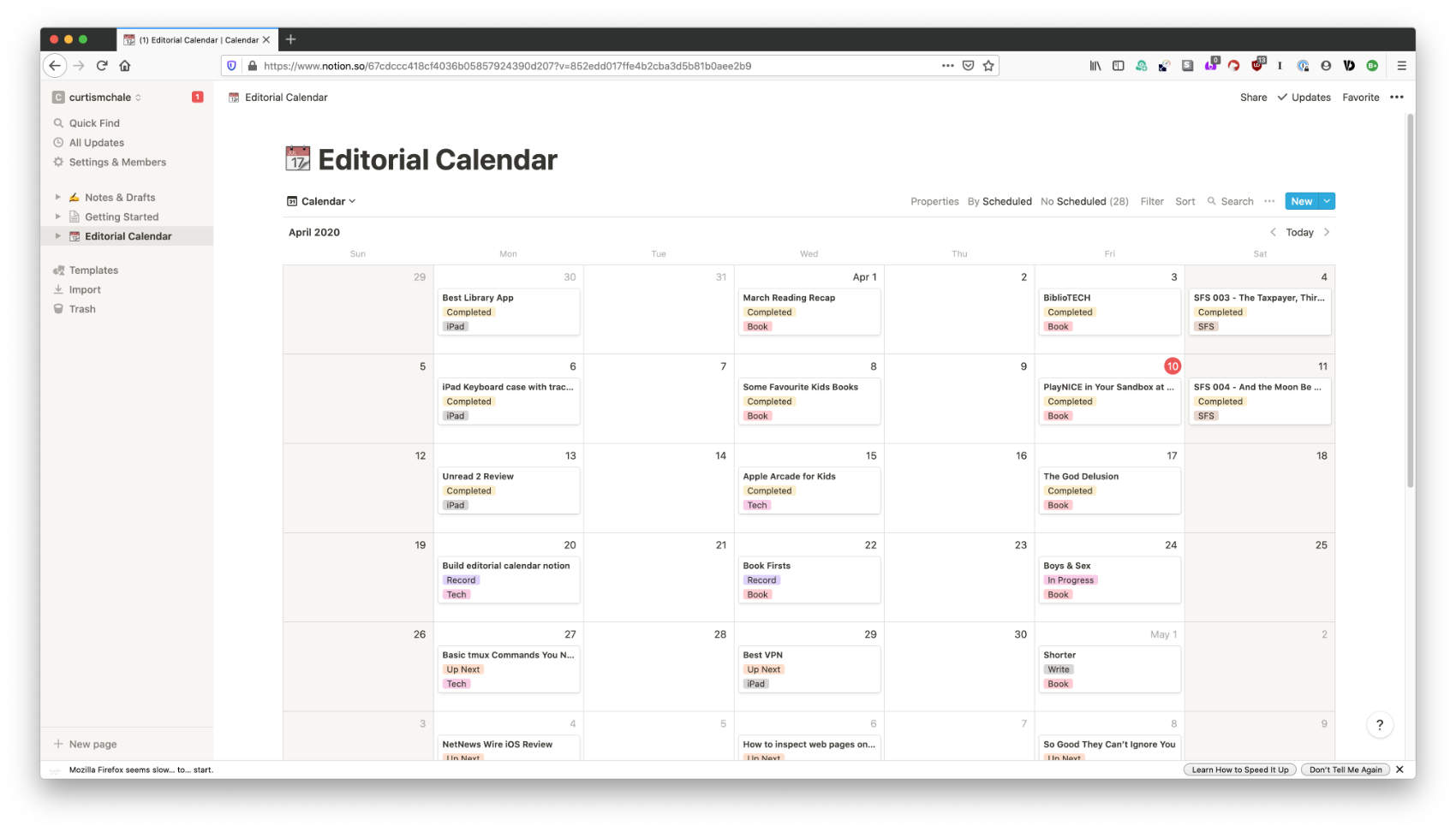
This means I have to click into a date, check the status of some content, and then step back out of the date and do the same thing to the next date I want to look at. Occasionally I’ve had macOS on my 4K display and used that as a status board I reference as I’m scheduling content, while doing all the work on my iPad. While this works, I want to use my 4K display as a monitor for my iPad, not a status board[^I could resolve this with some other monitor computer combo, like a cheap old desktop and a monitor I have in a drawer with it always showing my content calendar. But seriously this is a terrible hack and buying a whole computer to display a calendar seems wasteful.].
My second calendar view keys into a field that I added to each entry in Notion that corresponds to the recording date.

Again, the calendar view on iPadOS is terrible as it only shows a dot and not the full entry, despite there being plenty of room to show the entire view. Now since I record on the same day all the time, this isn’t quite so bad. As the day approaches I can simply look at the day in Notion and all of the items that need to be recorded are listed. When something is recorded I clear the date from the entry and it disappears from the calendar view.
The extra view was accomplished by adding a new view and then changing the Calendar By property to the new field I added and labelled Record On.
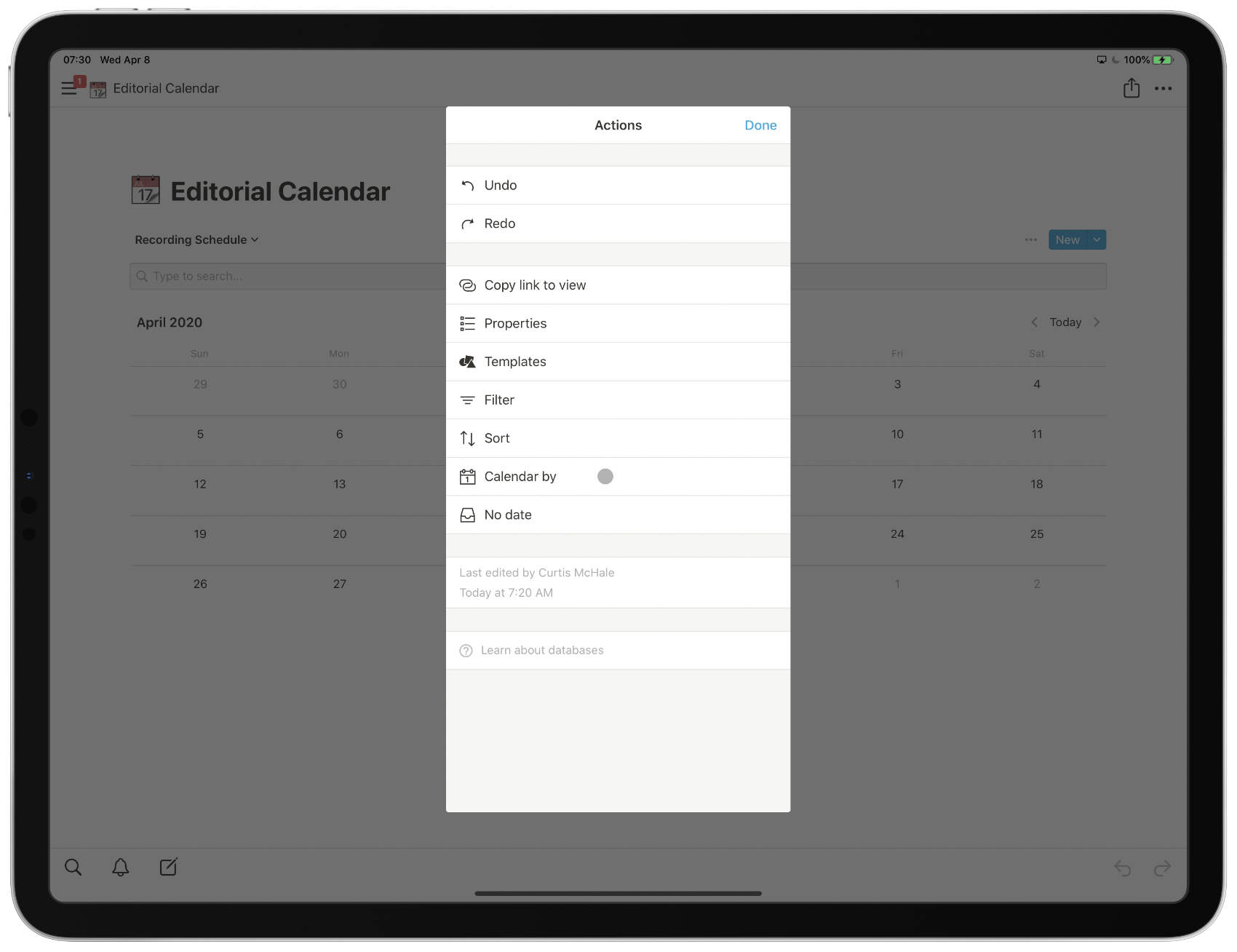

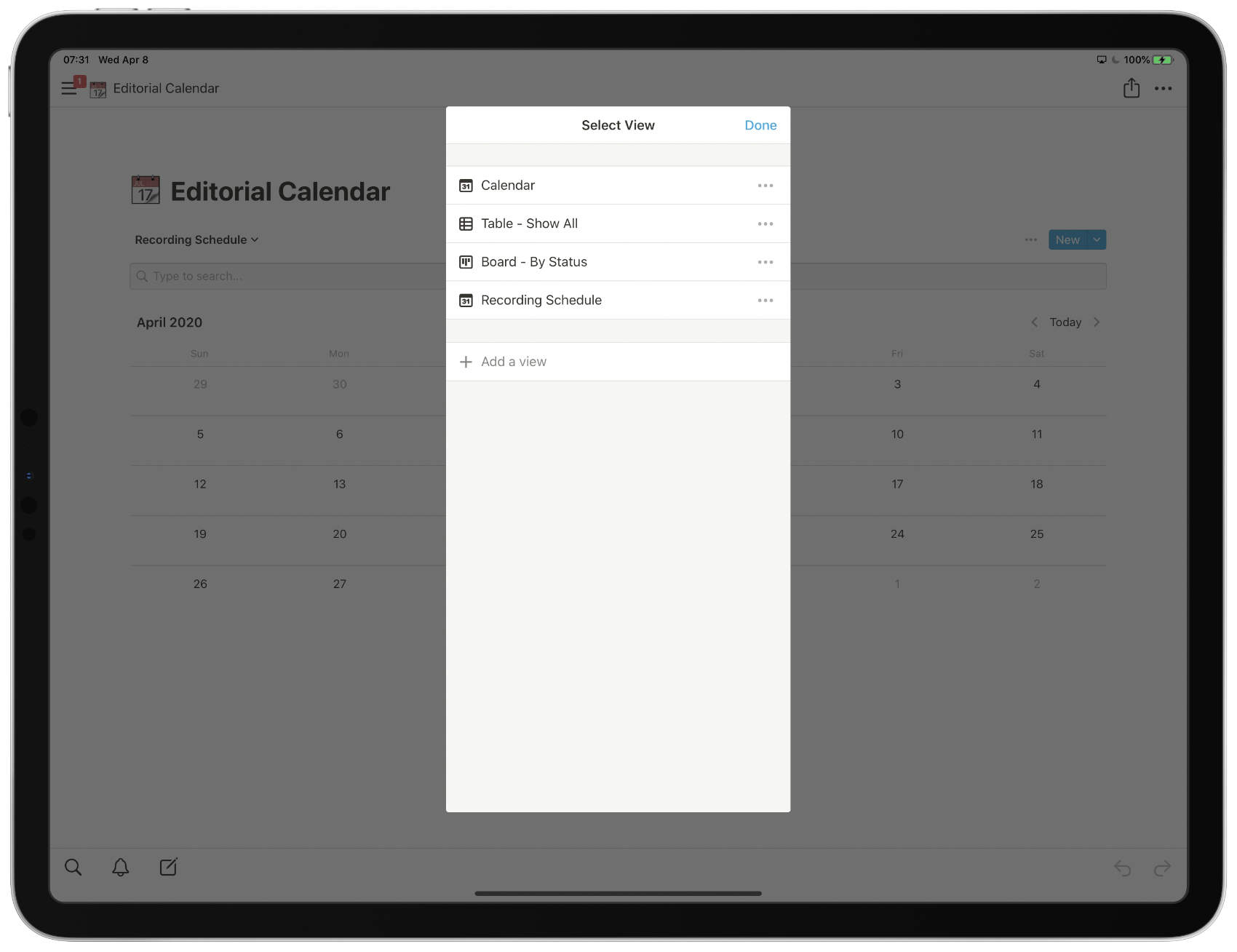
The two views we’ve talked about so far are not the ones I mostly work in though. I spend most of my time working with my editorial calendar in Notion looking at the status board view. This is a default view in the content calendar template provided by Notion, though I’ve added a few items to their Kanban columns.
In typically Kanban fashion, I have a column to represent each stage of work. You can see my columns listed below.
- Idea
- Up Next
- Write
- Record
- In Progress
- Completed
Everything starts with an Idea. They may have links in them to some other video or blog post that I want to use as a basis for my content, or it may be a link to a product. Each entry is also filed by type in an effort to not only do one type of content all the time, though I admit that I don’t stick too hard to that and mostly do what interests me.
Up Next is for content that I’ve already got on the calendar scheduled for publishing. It’s stuff I’m most interested in, or maybe have some form of progress on, like a fairly well outlined script for.
Write is for the very next things I have to write if I want to be able to move to recording the video version for YouTube. Once something is written and ready then it moves to Record because it’s ready to be recorded. Especially with book reviews, I get a backlog of these sometimes and will have many book reviews recorded and waiting in the next phase.
In Progress is for items that have been recorded and just need the final work done for publishing. That means uploading, thumbnails, blog posts, scheduling…and a few other things which I’ll explain tracking in a minute.
My final column is for Completed items. Clearly, these are the things that are ready and scheduled on the site for your consumption.
Next, all the little items that need to get done for an entry I track on the entry itself via the properties that Notion allows you to add to entries.

I track wether it’s written, has a thumbnail, is monetized, has an end screen, and if it needs to be put in my email system as well. Yes there is a bit of duplication here since I track a column for Write and also have a property checkbox to track this data. I’m just going to be me and keep double tracking it.
Once I’ve finished all the items on an entry I change the status to completed and move on to the next piece of content.
Issues with Notion on iPadOS and iOS
While this system is pretty good, it’s not without it’s issues that mainly come down to the app sucking for iPadOS.
The biggest issue is that the app for Notion is really just a wrapper for their web site. That means it takes a while to load, especially on my 6S Plus, so ideas take a bit to get into notion.
You may be thinking that we could turn to Shortcuts or an API and make a direct call to Notion. Unfortunately, Notion has neither of these things so automation isn’t really possible.
The iPadOS interface is also hampered in a bunch of dumb ways. You can’t drag/drop entries in a Kanban view, which means you have to click into them and then change their status. This is not something macOS users are forced to waste their time on.
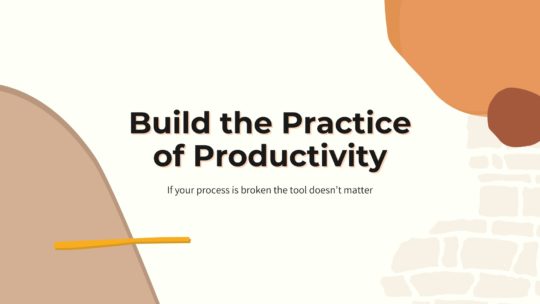
Productivity is more than tools
A good process will work no matter what tool you choose to use. It will work on paper or in a digital task manager. If you’re looking to build a productivity practice that will help you get more done without being overloaded, this is the course you want. Become a member to get all my courses.
$49 USD (30-day guarantee)
macOS is also a first class citizen when it comes to reordering the properties you’ve added to an entry. There you simply drag and drop them into the order you want and they change order across all entries. In iPadOS, you’d have to delete an entry or two and then add them again to get a different order because there is no drag/drop allow for lowly iPad users.
Overall, I’ve been liking Notion to run my content calendar. Sure I wish it was better for iPadOS users, but it’s not and unfortunately for many companies the iPad is still a second class citizen that gets thought of only under duress. I continue to hope that changes as iPadOS is my favourite operating system to work on and it continues to make leaps forward in functionality, look at 13.4 as an example.
Notion, get your act together with iPad support. It deserves first class support now. Not at some point in the future, now. That means Shortcuts support, maybe backed off your API that is maybe coming at some point you think. That means drag/drop should work just like it does on macOS. The only excuse for the drag/drop thing is simply laziness because that functionality has worked on websites for iPadOS for a long time now.
If you’re running a content calendar, I’d love to see what you use and how you do it.