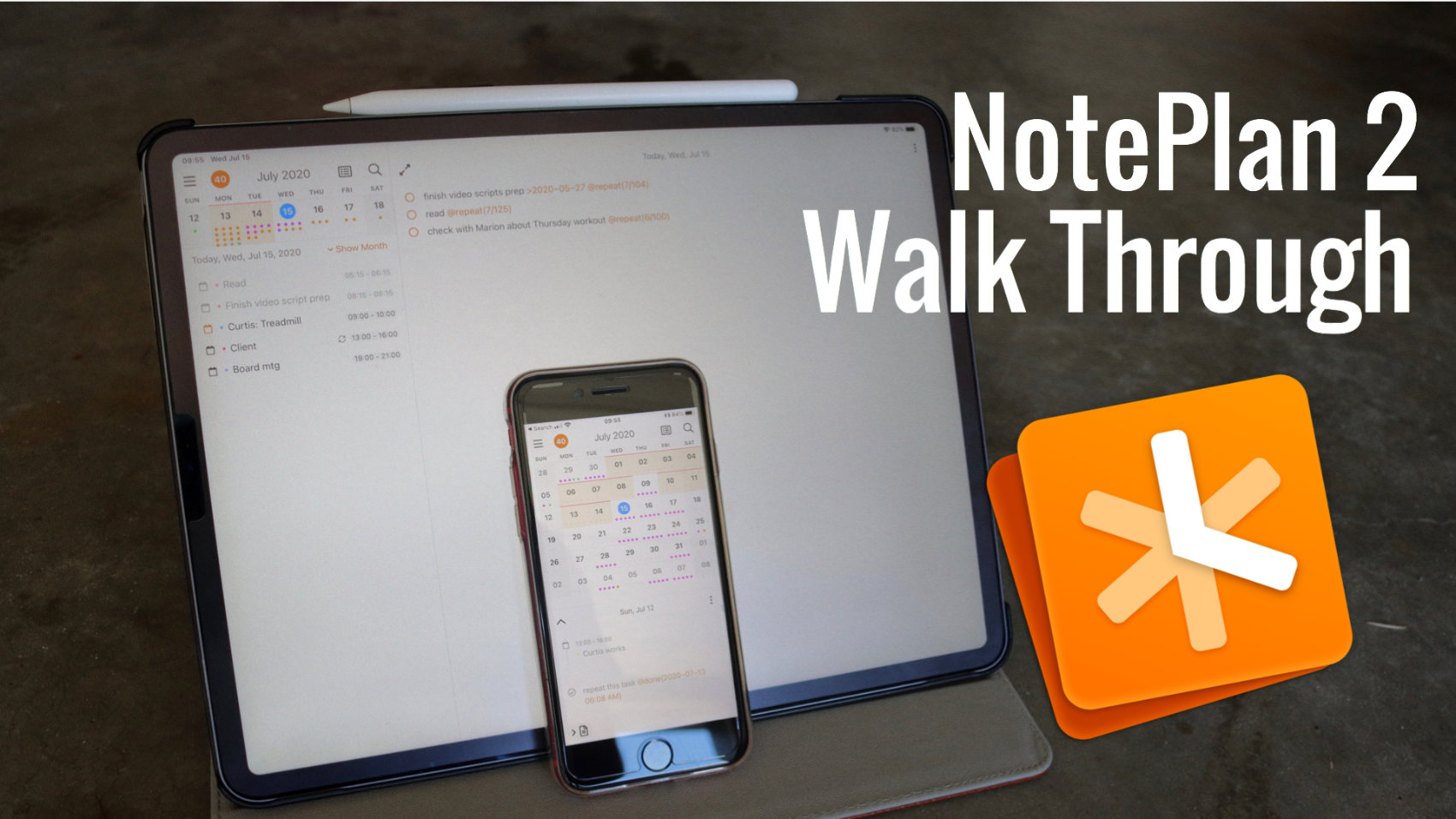[NotePlan 2](https://noteplan.co) is a task management and note-taking application that is available on iOS, iPadOS and macOS. If you’ve been looking for an application that reminds you of a notebook, and specifically the Bullet Journal system, then this may be the application you’re looking for.
Before we dive into everything NotePlan 2 can do for you, let’s talk a bit about some of the basic settings available. It comes with a nice choice of themes, without being so overwhelming that it paralyzes you with choice. It also allows you to change the font size of the app so that you can read it easily.

The application also lets you choose which day of the week your calendar starts on. In some countries, it’s normal to have the week start on Sunday, and some places prefer Monday. NotePlan 2 would even let you be crazy and start your week on Thursday if you want.

Now, let’s dig into the nuts and bolts of what you can do with NotePlan 2.
## Managing Tasks in NotePlan 2
Let’s start by looking at the task management interface for NotePlan 2. Ultimately there are two spots that tasks can exist. First, you can have tasks on any calendar day. Second, tasks can exist in notes, which we’ll talk about a bit more when we look at the note functionality in NotePlan 2.

To add a task to a day, use a `*` and NotePlan 2 will convert it into a fancy circle that you can click on to mark the task as completed. You can also get NotePlan 2 to recognize a `-` or `1.` as a task if you want, but that would mean you couldn’t use lists in your note formatting.

Every Monday night I need to make sure that the backyard is clean so that the lawn service can cut the lawns in our complex and every Tuesday night I need to get the garbage out. To handle this NotePlan 2 offers repeating tasks. On iOS enter your task and then select the small clock in the bottom left side. From there you can select your repeat duration and how many times you want it to repeat.

No, NotePlan 2 doesn’t offer you the option of repeating tasks forever because it would then simply write files for each day with your task on it until the app crashed or it ran out of battery power (We’ll talk a bit about how NotePlan 2 stores it’s data later).
On macOS, create your task and then hover over it to select the three horizontal lines beside the task. From here you can select the repeat interval and duration.

When creating repeating tasks I found that 100 repeats was a sweet spot for my devices. Over 100 repetitions caused NotePlan 2 to crash on my iPad, macOS, and my iPhone SE 2020.
When it’s time to remove a repeating task because you don’t need it anymore you can highlight the task and then press delete. One quirk here is that you can’t delete all future repeating tasks from the first task you created. You need to go to the first repeat instance and delete that task. Then you’ll be presented with the dialogue to delete all future tasks.

Despite our best efforts, we don’t always get all our tasks done when we had hoped. To migrate a task forward in iOS, go to the clock icon that we used for repeating tasks and schedule the task for a day in the future. Your task will be marked as migrated in the interface.

In macOS, the process is similar to repeat scheduling. Click on the same three horizontal lines and then choose the day you want to schedule the task for. Just like iPadOS/iOS, you’ll see a notation that the task was migrated.

For those times when you don’t get a chance to migrate a task to the future, NotePlan 2 has a fairly unobtrusive way to show you overdue tasks. In macOS, you’ll see a red indicator beside the month. If you click on this all your overdue tasks will show up on a single view.

The process is similar on your mobile devices. Press the highlighted number beside the calendar view and you’ll be taken to the tasks that are overdue.

One thing that NotePlan 2 is missing with its task integrations is the ability to be reminded about a task at a specific time unless you use their native Apple Reminders integration. We’ll talk about that when we talk about Events because you access Reminders from the same interface as Events.
## Managing Notes in NotePlan 2
In truth, every task exists inside a note. Some of them are associated with a specific calendar day, and some notes are in the main notes area of NotePlan 2. In iOS press the “hamburger” menu in the top left corner and then select notes.

In macOS, you should have the Notes option visible on the left side of your window. If you can’t see it, then activate the sidebar with `⌘ 1` or by going to the view menu and selecting the sidebar.

Once in the notes interface, you can add any note you want. Nots support many markdown features and allow you to embed images from your camera roll on iOS.

On macOS, you can also link to files from your computer by dragging and dropping them on a note. In macOS, you can click on the link to return to the file. Unfortunately on iOS, you are unable to access the file, even if it’s stored in iCloud and thus accessible on both devices.
There are two ways to organize your notes. First, NotePlan 2 allows you to `#tag` them. Tags show up in the left panel under your notes interface. You can use this to find all notes that pertain to `#client1` whether they exist in the Notes interface or the Calendar interface on a note that’s associated with a specific day.

Second, NotePlan 2 allows you to `@mention` things and have them show up in an interface that’s separate from tags. The examples given in the NotePlan documentation tell you to use the @ symbol to signify people, but you could use it to show contexts, or whatever you want.
Just like tags, you can select a `@mention` and see all notes from the Calendar and Notes area that have used this notation.
If you have a regular set of searches you want to do then you can make use of the Smart Filters inside of NotePlan 2. On any platform select the funnel icon in the upper left to see your smart filter options. If you don’t see this on iOS platforms, press the magnifying glass first to start a search, then you should see the funnel appear in the UI.

Here you can take that search you performed and choose to only see Notes that pertain to the search, or Events or…lots of other stuff. You can slice up your data in almost any way you want here and then either run the search once or save it as a permanent filter which will show up in the left-hand bar with your tags and mentions.
One of the final neat things about notes is that they each have a URL and support deep linking between notes. Either press the paper icon in the bottom toolbar on iOS or use `[[` to start your link. NotePlan 2 will then popup some UI to help you filter through your notes so you can link to them.

You could use this to have a main note for a project, and then link out to each meeting note on that project. This way you would head to the main note when you wanted to find one of the sub-notes.
## Managing Events in NotePlan 2
Not only does NotePlan 2 handle tasks and notes, but it also gives you a decent window into your events. I’ve long thought that a task manager that doesn’t help you take the time you have available into account as you plan your week was helping you plan a fairytale of productivity.




Across all devices, the macOS calendar view is the most useful. On an iPhone, you can see dots to know that something is happening on a specific day, but the screen real estate is fairy cramped so it’s hard to get much useful feedback out of what you’re seeing. iPadOS is barely better, with the calendar simply showing dots again.
On macOS, you get a bit of a window into what is in the day, although it rarely has enough space to show all of the calendar events that go with my day. In part, this is because I put calendar blocks for types of work on my calendar, and in part, this is because I also subscribe to my wife’s calendar. She sees my work calendar as well. We do this so we both have an idea of what’s going on for the other person in a week.
NotePlan 2 lets you create both new Events and Reminders from the same interface. In iPadOS select the three dots in the top right corner and then choose whether you’re creating an event or a reminder. Reminders will sync to your default list and can be resolved from inside NotePlan 2, or on any iOS device that you have setup with your reminders account.

On macOS select the `+` icon in the top right corner of your daily note to see the same type of interface for adding an event or setting a reminder.

When you create an event you can choose from any of the calendars that are set up on your device. Events will show up on your calendar and inside NotePlan 2.
## Data Storage in NotePlan 2
As I mentioned earlier, NotePlan stores all it’s data in plain old Markdown files. By default, you can find them in your iCloud directory under NotePlan 2 grouped into two different folders. If you prefer Dropbox, then you can change to using Dropbox as your sync service in the application settings.

This means that no one touches your data but you. You’re not trusting NotePlan 2 to sync your data and keep it safe. It’s sitting there in iCloud under your control. If you want to leave NotePlan 2 you can drop all your notes into another folder and then point something like [Obsidian](https://obsidian.md) at them. In that case, Obsidian would also recognize the `[[` links so it’s knowledge graph would be populated.
Tasks are a bit trickier to move though. You’d have to either manually go into each file in the future and find tasks, or write a script to convert them into some format you wanted for your new task manager.
So, you really can’t lose your data, but you may have to be a big nerd to do anything with it.
In almost every case sync is fast if you have NotePlan 2 open across devices. I’ve added an image to a note in iPadOS only to watch it appear on macOS and my iPhone in a few seconds. If you don’t have the application open on your other devices already then you may have a short wait.
The only time I found sync slow was when I had just added a repeating task. So that means iCloud was syncing hundreds of little changes to future files or downloading all the new files that got created. I can’t imagine that people are going to do this regularly, so I’d call the sync reliable and fast.
## NotePlan 2 on iPadOS/iOS
On iPadOS and iOS, NotePlan 2 is full-featured with the minor exception of not being able to delete future scheduled tasks. If you’ve got a Mac around, this isn’t a huge issue. If you’re iPad only, then I could see it being very annoying to have to go forward 100 weeks and remove a task from a Thursday so you didn’t have to see it anymore.
On iPadOS, NotePlan 2 has a decent number of keyboard commands. You can initiate all of the main actions you’ll want to do, like create a reminder/event/note, from the keyboard.

While NotePlan 2 doesn’t have specific Shortcuts support, it does have decent [x-callback-url](https://noteplan.co/faq/General/X-Callback-Url%20Scheme/) support. So you can do almost anything you want, but you’re going to have to be more than just a Shortcuts nerd, and have some comfort with what can only be called something close to coding.
An alternative to using Shortcuts to build out repetitive projects is to simply copy/paste a bullet list into a note. NotePlan 2 will recognize the bullets as tasks and you’ll have your project. Extra fancy people can use the text substitution features of macOS/iOS/iPadOS to input a short phrase like `;yt` which for me would expand into a list of tasks for a video project.
## Issues with NotePlan 2
For all the power and simplicity in NotePlan 2, there are also some issues when you compare it to other task managers. First, there is no global hotkey to add a task, and no Inbox to receive said task. If you want an Inbox you’ll need to create a note for it and then find it every time you want to add something to your list or use the x-callback-url scheme to create a task in your note.
Moving tasks between notes is harder than it is in other productivity applications. You have to copy the task, then paste it into the new place. Yes, I’m complaining that a copy/paste operation is hard, but it does introduce friction into your workflow which means it’s much more likely you won’t stay organized.
It’s also fairly cumbersome to switch between notes, calendars, and other views in NotePlan 2. Each option means you have to click/touch your way through the interface. There is some light at the end of this tunnel though in the form of a feature that’s been [demoed for NotePlan 3](https://www.reddit.com/r/noteplanapp/comments/gqkerk/sneak_peak_opening_notes_quickly_like_from/).
Finally, there is no way to get an alert on a single task. To get alerts you need to create a Reminder, which then syncs into the Reminders system on your Apple devices. Again, not a deal-breaker, but another place where there is just a bit more friction than other options out there.
## Should You Use NotePlan 2?
If you’ve always wanted a digital Bullet Journal, then NotePlan 2 is a great option. It holds your notes (Collections in BuJo terms) and allows you to place tasks from a note on a specific day. It allows you to keep a running list of tasks in a day, and even add notes to your day, or journal if you feel inclined.
If you’re looking for a power task manager, then NotePlan 2 may not be for you. There are simply too many friction points for many workflows.
Still, NotePlan 2 has a stellar community and is under active development. I can’t wait to see what NotePlan 3 brings to the table and how it may expand its user base with an update.
Get NotePlan 2: [SetApp](https://go.setapp.com/invite/curtis3) | [macOS](https://noteplan.co) | [iOS/iPadOS](https://apps.apple.com/ca/app/noteplan-2/id1180443101)