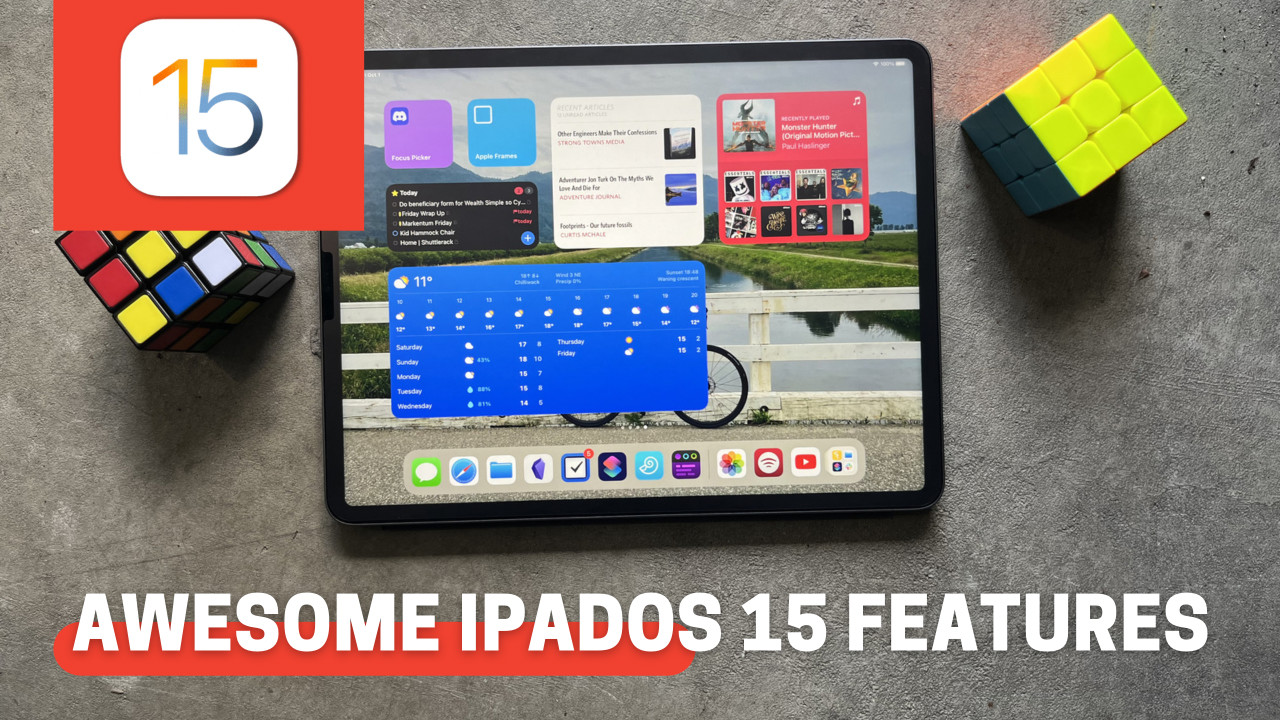iPadOS 15 dropped recently and there is always a bunch of hype around features in a new operating system. Sometimes the hype doesn’t live up once you start using it though. Today I’m going to talk about the features that I actually use in iPadOS 15 after a summer on the beta program.
Live Text
While I don’t pull many direct quotes from books as I’m reading Live Text has made this process far easier when I’m reading but only have my phone with me for notes. I’ll open up the camera, press the Live Text button in the bottom right hand corner of the camera app and then copy the text I want as a quote. Next paste it into my Obsidian note for the book and I’m done.
When I’m using my iPad I always have it hooked up to a keyboard so I just type the quotes I want to keep, but Live Text makes this process so much faster when I only have my iPhone available.
Tab Groups
I admit that at first I struggled to figure out what tab groups were good for. In some ways they’re just a set of bookmarks with some different UI around them. I think the defining factor of tab groups is their ephemeral nature, you’re not meant to keep them around forever.
Tab groups act differently than bookmarks in that they replace the current tabs whereas opening a bookmarked set of tabs adds to your currently open tabs. Using bookmarked tabs also means that when you open them, they need to load again which can take a bit. Tab Groups open almost instantly, as if the tabs were open already in the background and you are just switching between them.
I’ve found a place for tab groups when I’m researching things. Maybe it’s research on a new purchase, or something for an article. Either way I’m looking to keep some tabs around for a short period of time and once the final act is done (writing or purchasing) I no longer need the tabs around.
To access a tab group press the four squares in the top right corner of Safari on your iPad. iPhone users can press the double overlapping squares in the bottom right corner to access the same interface. Then select the the drop down that indicates how many tabs you have to access tab groups.
From here you can create a new saved set of tabs and name them.
To switch between tab groups open the sidebar for Safari and then select the group of tabs you want to interact with. But that feels cumbersome if you’re going to use them lots so it’s worth learning the keyboard commends. ⌘ ⌥ ] and ⌘ ⌥ [ will cycle you through your tab groups without needing to open the side panel.
⌘ ⌥ Enter will let you rename the tab group you’re currently viewing. You can access this as well by opening the left panel and swiping the tab group to the left to bring up the edit option.
⌘ ⌥ N will let you create a new empty tab group.
Shift ⌘ ⌥ W lets you delete the current tab group. You can also delete a tab group by opening the left panel and swiping the tab group to the left to reveal the option to delete it.
The only keyboard command I don’t find is one to take the current set of tabs and turn them into a tab group which seems like a glaring oversight. I’m very likely going to be in the middle of researching something and then realize I have to come back to it thus need to create a tab group with the currently open tabs. I can’t do this from the keyboard though so I’ll have to reach up to the screen like a caveman.
Another enhancement I’d like to see is the introduction of Shortcuts integration. Then it would let me switch to my Work Focus Mode and open the tab group for specific work tools I need, like the project management system we use.
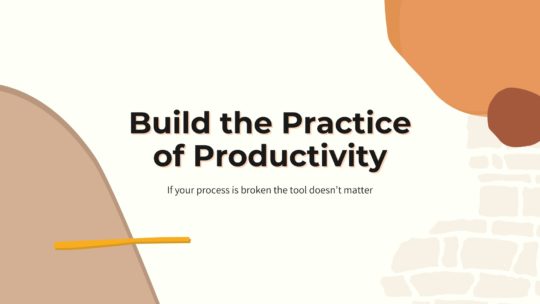
Productivity is more than tools
A good process will work no matter what tool you choose to use. It will work on paper or in a digital task manager. If you’re looking to build a productivity practice that will help you get more done without being overloaded, this is the course you want. Become a member to get all my courses.
$49 USD (30-day guarantee)
Focus Modes
This is by far my favourite feature in the new operating systems. I really dislike notifications. Until Focus Modes came out I never had notifications turned on for my sport watches, because I don’t want text messages while I’m out running. The only exception is my wife or my oldest child, who know I’m out and have a good reason to get in touch with me if they send a message. Unfortunately prior to iOS 15 there was no good way to change who could notify me based on what I was currently doing.
Using Focus Modes I can easily change who can notify me during different activities in my day as well as changing the focus of my iPad Home Screen when I switch Focus Modes.
Setting up iPadOS 15 Focus Modes
To access Focus Mode open Settings->Focus. You can create a new Focus Mode with the + in the top right corner. While there are some preset options that tailor your notifications, I always choose the Custom one and design exactly what I need.
Once you’ve picked Custom you can name it then choose a color and icon for your focus mode.
Next you’ll be asked to select which people are allowed to notify you when you’re in that focus mode. iPadOS will have some suggestions for you, which are only okay in my experience. Setting up for this it suggested my wife which is good, I want her to be able to message me during any focus mode. But it also suggested a very good friend and my boss. I can find no scenario when they both should be able to cut through what I’m doing and be able to notify me.
Once you have your people set you can choose which applications can notify you. I have found this useful for allowing an app like Slack to notify me only when I’m in my Work Focus Mode. Slack is our work messaging system so it makes sense that I would want to be alerted by it during work. Overall though, I have very few apps that are allowed access to notifications but I do almost always allow Time Sensitive notifications.
Time Sensitive notifications feel pretty obvious to me. This is a calendar event or maybe a delivery notification. I always want to know if I have something coming up on my calendar and letting Time Sensitive notifications through help make that happen.
Now that a Focus Mode is set up you can add a custom Home Screen. To do this create the Home Screen you want for a focus mode and then select it from your Focus Mode settings page.
From the Focus Mode settings page you can also turn on a schedule, or automation that can activate the Focus Mode for you. You can choose from a schedule, location, or when you open a specific application that should trigger your Focus Mode. Since I work at home and don’t really go anywhere I’m not using any of these options, but if you have an office I could see triggering a Work Focus Mode when you’re at the office.
Shortcuts Automations and Focus Modes
A second interesting, but buggy, integration with Focus Modes comes in Shortcuts Automations. In theory you can trigger a Shortcut Automation when you turn a Focus Mode on or off. In reality, Shortcuts is really buggy so it sometimes works and sometimes doesn’t. Right now I’ve got Shortcuts Automation that don’t run when I switch Focus Modes, at the same time I’ve got old Shortcuts Automations that don’t even show up in Shortcuts that do run when I change Focus Modes.
The extra dumb thing about whatever state I’m currently in is that the Shortcuts Automation that does run was created on my old iPad Pro but it’s running on my new M1 iPad Pro. Shortcuts Automations are not supposed to sync between devices so I have no idea how a device that’s been wiped clean for another family member to use still has an automation running on my current device where it doesn’t show up at all.
What Syncs with Focus Modes?
Everything syncs between devices when you setup a Focus Mode. Your people allowed, apps, and any Focus Mode automations you have setup will sync to all your devices. But remember Shortcuts Automations don’t sync, which is fine. I likely want something different to happen on my iPhone when I’m writing on my iPad.
How I Use Focus Modes
I have four Focus Modes that are in regular use. First my Workout mode only allows my wife and daughter to get through. I let these notifications show up on my watch or my bike computer as well since I want a way to see what’s up without digging my phone out from wherever it’s stashed. They both know that unless it’s important there isn’t a need to message me on a run or ride. They may ask me to get milk on the way home, but I can even note those while out and deal with them when I’m done. This has been a much better option than my previous one of giving them a special ring tone. I never new previously if it was a “get the milk” request or a “someone died” message so I always had to stop and check.
Second, during the day I have a Work mode that allows all the colleagues I have at work to message me and interrupt me. My team is small enough and we have good communication policies in place so the only time I’m getting a call or text from a co-worker it’s important enough that I need to be interrupted and do address the issue that comes up. This work Focus Mode also changes my home screen to a work focused one.
Finally I have a writing Focus Mode that switches me to my writing Home Screen with the apps it should have. I’ve tried to use Shortcuts here to auto start a playlist to listen to while I write, but have found that to be hit and miss during the beta cycle. I’d love for it to be reliable, but for now I end up starting the playlist on my own. This is also where I have a ghost Shortcuts Automation that opens Obsidian. In theory opening Obsidian and starting a playlist is a great thing, but since it’s buggy it’s mostly annoying.
The final Focus Mode I use is my entertainment one. This switches me to a bunch of the entertainment apps I use, like Netflix, and only allows my wife to interrupt me. I’m never in this mode away from home, so the kids can just interrupt my face-to-face.
On the macOS front, I usually wait months to upgrade my operating system but Focus Modes is a compelling enough feature that it’s quite possible I’ll upgrade after the first update simply for this feature.
Focus Mode Switcher Shortcut
The final thing I’ve built to make switching between Focus Modes easier is a Shortcut to choose them. Yes you can swipe down on Control Center and change Focus Modes, but a Shortcut can be triggered from Spotlight via the keyboard. I put this widget on each of my Home Screens to make selecting it easy.
Widgets Anywhere
Another great feature that I showed off with Focus Modes is that you can now put widgets anywhere on iPadOS 15. Yes, this should have come last year with the ability to put widgets anywhere on iOS 14, but it didn’t so I have to highlight how much I love it now.
Added to this is the new XL widget size. While the utility of this XL size will depend on what software developers do with the widget, I’m already enjoying the large widget from Things 3. The Kanban style view of this widget is right up my alley as I look at what I should be doing in my days.
New Split Screen
The final feature I’ve been using heavily has been the new Split Screen controls available in iPadOS 15, specifically when using an Apple keyboard with my iPadPro.
iPadOS 15 changes the use of the Globe key from simply changing between keyboards to working with Split Screen options. Pressing Globe CTRL Left-Arrow pushes the current application to the left and exposes the Home Screen. Then you can swipe between your Home Screens to choose a new application that will become split 50/50. I actually prefer to use Spotlight to search and choose my new application to fill in the other half of my split screen.
My biggest issue with this new keyboard interface to multi-tasking on the iPad is that I can’t get it to work well with any of my mechanical keyboards. I have yet to be able to program an arbitrary key with a Globe key that my iPad recognizes. My RK84 shows that it has a Globe key in the keyboard settings for iPadOS and yet, I have no idea which key iPadOS thinks is my Globe key.
Under keyboard settings you can map your Capslock key to be the Globe but I’ve traditionally mapped that to ESC. I’m currently experimenting with setting Caps->Globe but after a week or so I’m still getting confused by it and bringing up alternate keyboards when least expected. I’m not sure I’ll be able to remap this since my daily driver keyboard on MacOS continues to remap Caps->ESC.
There are other keyboard shortcuts that tie in with the Globe key, but I haven’t found any of them useful so I’m not going to cover them.
Universal Control
I’m very excited about the potential of this feature, but it hasn’t shipped yet so it can’t really make it into my video. In theory I can use the keyboard and mouse that is hooked up to my MacBook Air to control my iPad. Not using my iPad as an extra external monitor for my Air, but control the iPad using iPad software.
If this is the feature you must have to justify a purchase, don’t buy based on a future feature. It may turn into AirPower and never ship to anyone and Apple will just never talk about it again. It may live up to it’s hype and become a feature I love. I’ll just have to wait and see.