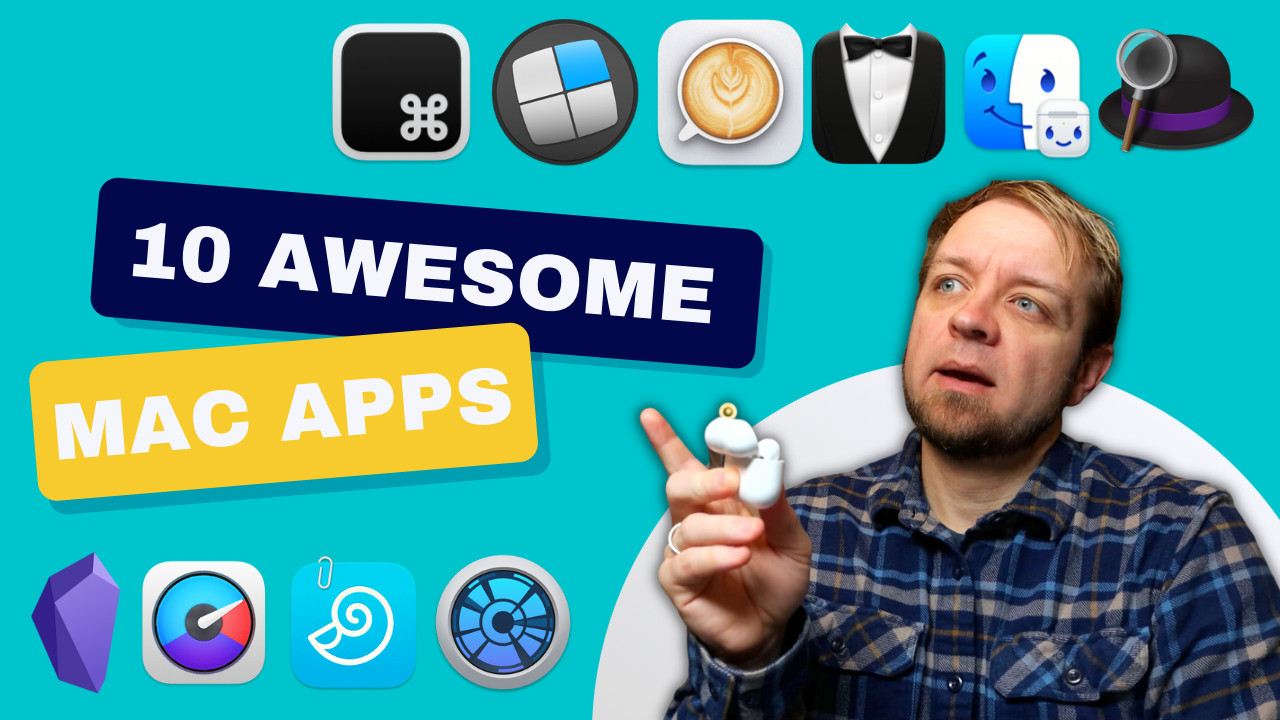1. AirBuddy
Apple has done an excellent job with how they allow AirPod devices connect with your mobile devices, and very much missed that mark with macOS. This is where AirBuddy steps in to help you.
AirBuddy brings the excellent UI of your mobile devices to your Mac, but then it pushes it even further. From the Airbuddy settings panel you can choose what settings you want your H1 equipped headphones to have when they connect.
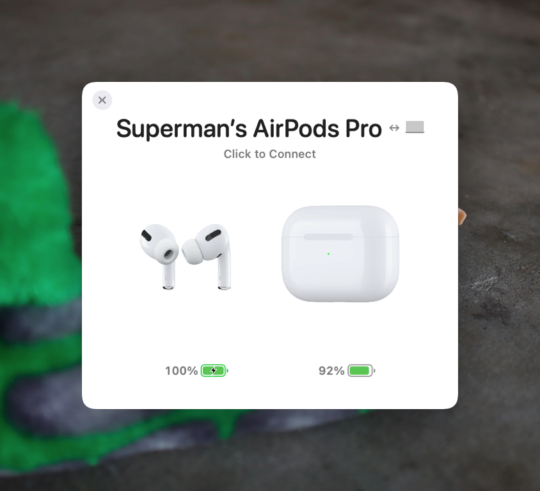
But AirBuddy doesn’t leave you stuck with the defaults, it has a decent number of settings to customize how your AirPods connect to your Mac.
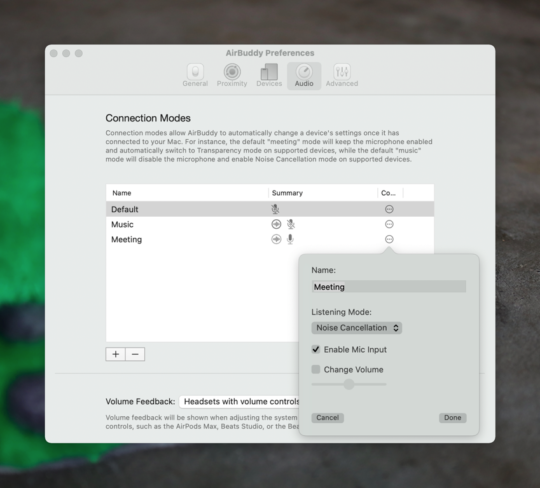
By default, they have three different options. Default won’t do anything to change the settings on your AirPod’s when they connect. Music mode enables noise cancellation and disables the microphone. Meeting mode enables Transparency mode and turns on the mics in the headphones.
I don’t like Transparency mode at all so I simply changed the Meeting mode to put the headphones into noise-canceling mode. This blocks out my children effectively when I’m having a meeting because kids just make noise and no matter how cute they are it’s annoying during a meeting.
One thing it doesn’t do that the Apple native audio does is show you other AirPlay capable devices. This means I can’t see my Sonos speakers when I connect my headphones via AirBuddy. While AirBuddy isn’t your one stop shop for all audio on macOS, it’s a big enough improvement over how stock macOS deals with H1 equipped headphones that I install this app as soon as I try to connect headphones and realize I’m stuck with the default tools.
2. Bartender
While I knew about SetApp for a while, Bartender was the app that finally made me put my money into the service. Bartender helps you tame the menu bar on your Mac.

As you can see from the above 2 screenshots, without Bartender my menu bar stretches across the whole screen, and in fact, there is at least one icon that doesn’t show up at all. The second image is of what I see every day with Bartender, a clean menu bar.
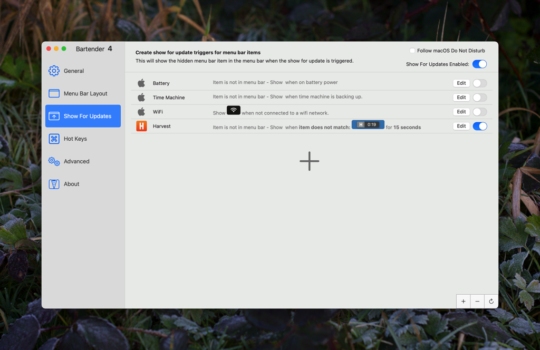
One of my favourite features of Bartender is that it lets you hide things until they update and become something you want to know about. I use this with my Harvest timer while working. It’s set so that unless it matches 19 minutes it will be hidden. This means I always see it while my timer is running on client projects. I also have the WiFi icon set to show when I’m not connected to a network. That means I don’t see it when I’m in my office wired, but I do see it when I’m at a coffee shop and want to connect to their internet.
Get Bartender or it’s on SetApp.
3. Boop
Boop is an excellent text manipulation tool, though it may be more for programmers than other users. I use this weekly to serialize and unserialize values in a database.
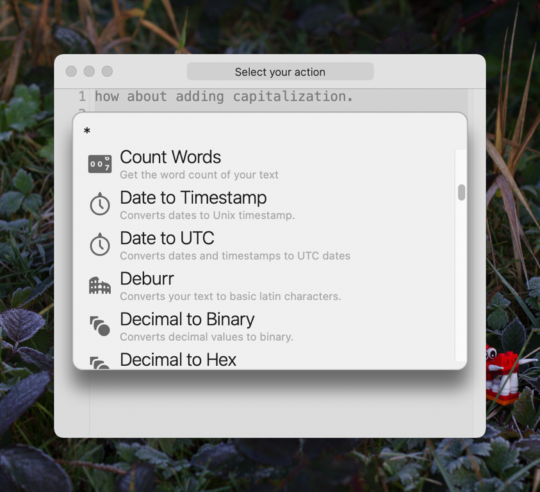
Where I used to find some PHP site that would unserialize my text, that’s a security issue in that I have no idea who may be capturing the text on the other end and doing something with it. With Boop I paste my text in and then press ⌘ + B to activate and choose PHP Unserialize. Now I can see exactly what values were stored in the database.
There are a number of other text conversion tools as well. Without listing them all you can:
- Remove duplicate lines
- Sort a set of lines by the numbers they start with
- Compute the MD5 checksum of your text
- Generate Lorem Ipsum default text
- Convert CSV text to JSON, or reverse that
- Format HTML, CSS, JSON
- Compute UNIX timestamps
- Count words or lines
If you do a bunch with text then Boop is something worth looking at.
4. DaisyDisk
At least once a month I realize that the data I’m storing on my computer is getting away from me, that I’ve almost entirely filled a 1TB drive. So I turn to DaisyDisk to figure out exactly where all that storage space went.
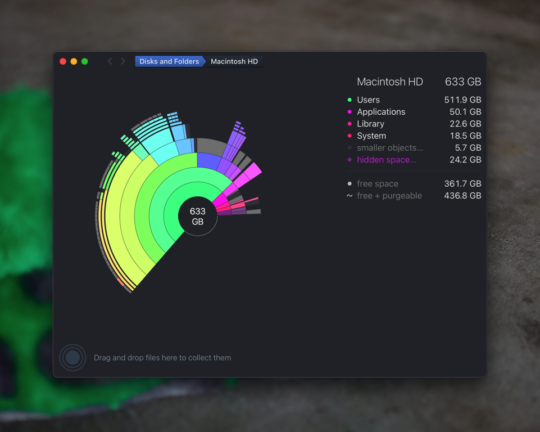
For me it’s almost always some video files I haven’t archived off to my external storage, but not always. Once I found that a client site actually had over 200GB of media files. Evidently, they had been uploading full-sized images without realizing how much space it was eating. Once DaisyDisk revealed this to me I could run a few terminal scripts to cut those images down to a manageable 50GB for 40,000 images.
In other cases I’ll just use DaisyDisk to click through folders and delete files I no longer need.
DaisyDisk is available directly from the company or via SetApp.
5. Alfred
Sure macOS comes with Spotlight, but power users are going to want more out of their launcher.
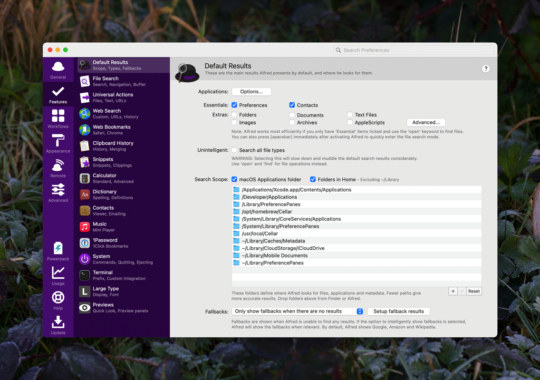
Some of the things I use Alfred for are:
- Ejecting all hard drives that are attached
- Handle my snippet library
- Clipboard History
- Dictionary
- Basic Calculator
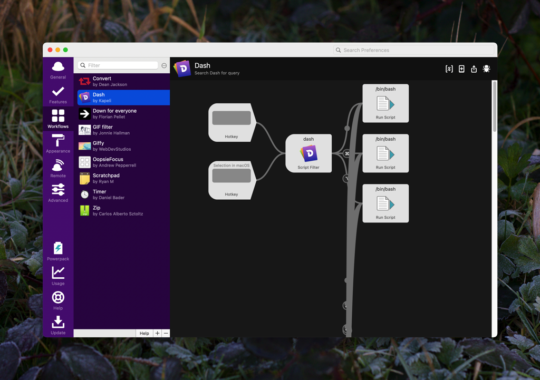
If that’s not enough for you then Alfred has a whole custom workflow system you can use to build out hugely complex and powerful tools. I regularly use the Dash workflow to search Dash quickly. Another one I use often is a workflow that lets you check if a site is down just for you or if it’s down across the web.
6. Mosiac
I much prefer the window management environment on iPadOS, but some things are better done from my Mac thus I need a tool that brings some way to manage windows effectively. For this I use Mosiac.
Mosiac comes with many default screen configurations for you to use.
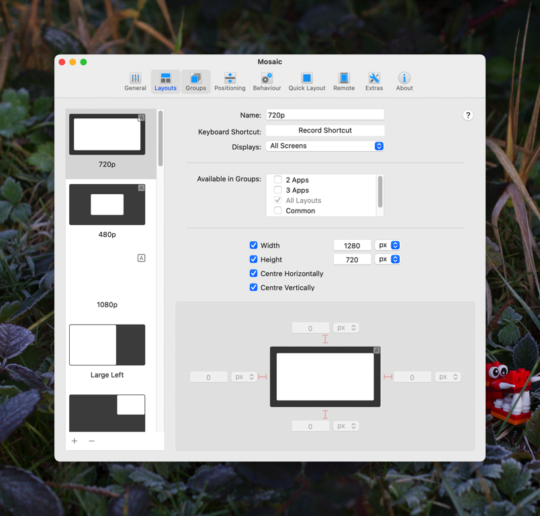
When using Mosiac you have two options for how to trigger it. Most often I use the keyboard commands, but I can’t remember them all so when I need to reset a Finder window back to the size I like I use the ⌥ key while dragging a window to bring up the Mosiac layout options.

The most often used setups for me are the centered Finder window, full-screen windows for coding and writing, then split left/right windows when I need to reference two different items at the same time.
Mosiac is available from the developer or via SetApp
7. DEVONthink
While the other tools have been smaller utility applications, DEVONthink is far from that. DEVONthink is one of the key applications in my research and writing workflow.
I use DEVONthink to store all the articles and PDFs I collect as I’m doing research. I get a copy of all my scanned receipts just in case I need them later. I use it to store important documents for my business and family. DEVONthink is the key pillar in my business being a paperless endeavour.
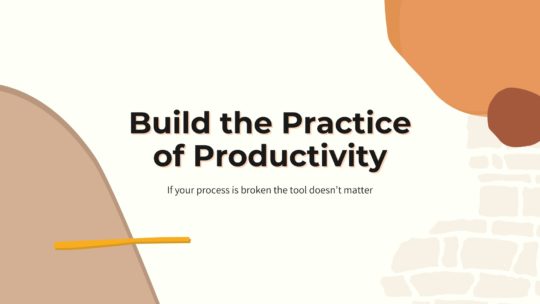
Productivity is more than tools
A good process will work no matter what tool you choose to use. It will work on paper or in a digital task manager. If you’re looking to build a productivity practice that will help you get more done without being overloaded, this is the course you want. Become a member to get all my courses.
$49 USD (30-day guarantee)
No DEVONthink is not cheap, but it has far more power than I could go into here and is entirely worth every penny I’ve spent on its various iterations over the years.
Purchase DEVONthink
8. Obsidian
The next big app on today’s list is Obsidian. I use Obsidian for all my own thoughts and note taking. I write every post in it and it manages my content calendar and my newsletter.

While Obsidian is simply a folder of text files, the application layers so much power on top of this simply folder of files that it’s an indispensable tool in helping me develop ideas.
I particularly like the Graph Analysis tool, which helps you make connections between notes that don’t have explicit connections already made. In this, it’s very similar to DEVONthink’s “See Also” feature which uses AI to find related material for you.
9. Lungo
I hate when my Mac sleeps on me. Once the only reason I realized a client website had a bug was because I went to get coffee and after a brief chat with my wife, I came back to realize that in the last 20 minutes the code worked. It wasn’t broken, it was just running so slow that a normal web server wouldn’t let it finish.
Because my Mac didn’t go to sleep, the code did complete and I could start debugging the issue at hand.
Lungo is the application I use to keep my Mac from sleeping when I don’t want it to.
Get Lungo from the Mac AppStore or via SetApp
10. iStat Menus
I already mentioned that I use DaisyDisk to comb through my hard drive to trim items that accumulate, but I only know when I need to do this because I can see how much space is free on my MacBook Air because iStat Menus provides an icon to show me.
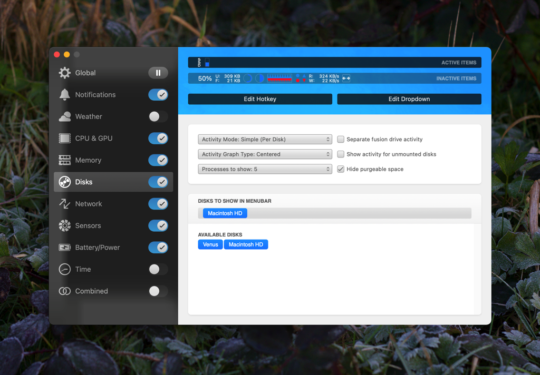
I also use iStat to monitor how hard the processors on my Mac are working, to monitor network traffic, and to get a view of the memory pressure of my RAM. Memory pressure is a new one and it’s helping me realize that I almost never use anywhere near 16GB of the unified memory on my M1 Air. Maybe I don’t need to get 64GB of unified memory if I purchase a new MacBook Pro?
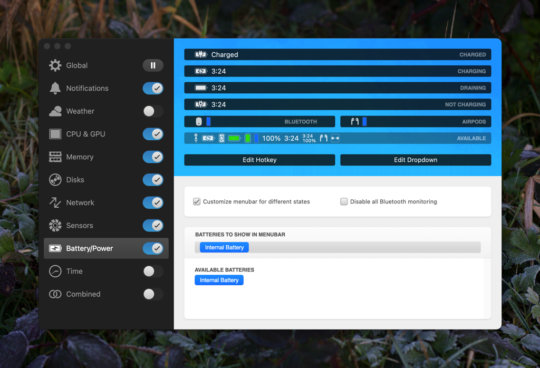
Another great feature iStat has is changing what it shows you for your battery depending on how you’re using your Mac. When it’s charged it can show you that it’s plugged in and charged, but when you’re on battery it can change to show you how long you’ve got left and remove the little plug icon.
There are many other options to display things in your menu bay via iStat.
Get iStat from the developer or it’s on SetApp
One final sleeper recommendation is SetApp. Notice that four of the ten applications are from SetApp. I have many other SetApp applications installed on both my Mac and my iOS devices. Now when I need some new tools on my devices I start be looking to see what SetApp has and usually don’t have to look any further. I pay for a family SetApp account and everyone in my family that uses it finds apps I don’t need to pay extra for regularly.
If you’re looking to start a YouTube channel about software, SetApp is one great way to get started. You could get a whole channel running just by looking at the tools in SetApp without needing to spend a bunch of other money purchasing tools to demo for people.