Syncing Obsidian was hard and a bit buggy at first. Sure iCloud “worked” but sometimes a file would have a conflict or it would never show up. Sometimes the iCloud sync would take forever.
As soon as I changed to Obsidian Sync everything started to work seamlessly.
What You Get with Obsidian Sync
Obsidian sync is the built-in sync provided by the developers of Obsidian. It uses the Obsidian servers to sync your encrypted data, but don’t worry because they use AES encryption and only you hold the key to decrypting the data. Your data primarily resides on your devices so even if sync goes down, you have a local copy of all your files. No waiting for the server to come back up to work, just keep taking notes.
Obsidian sync also comes with 1 year of version history for your files. Yes, the history is also encrypted.
My favourite feature of sync is its ability to sync the configuration files for your vault. This means that any plugins I install on any device sync back to all my devices, including any settings changes I make to these plugins or themes.
Sync also provides version history for a year. You can restore an old version of a note, or recover a deleted file from months ago if you’re using Obsidian sync.
Now that I’ve extolled the virtues of Sync, let’s dig into how to set it up.
Setting up Obsidian Sync
To demonstrate I’ll create a new vault. Go to the Open Another Vault button in the bottom left of your Obsidian Window and create a new vault. I’ll name mine Sync Test Vault and place the folder in my Documents folder in macOS. You can place it anywhere you’d like on your device.
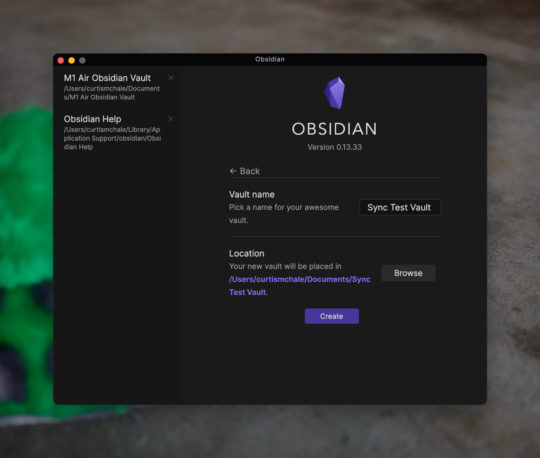
Now we can create a few files so that we have something to sync with Obsidian Sync.
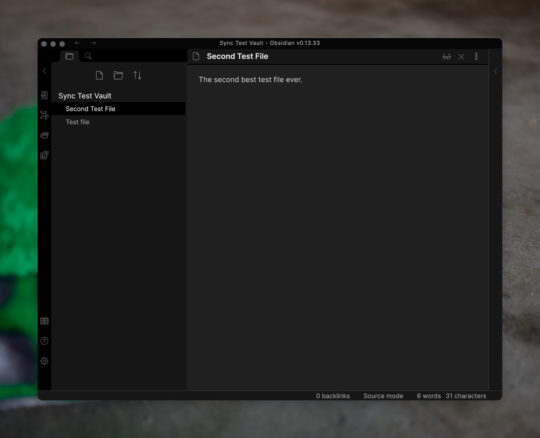
Next, go to the settings for Obsidian and under Core Plugins search for Sync to find the Obsidian Sync plugin. Click the button on the right to turn it on and then click the gear icon to configure Sync.
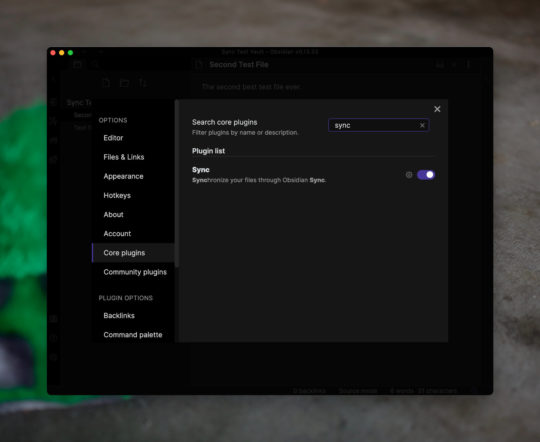
Now you should see a screen that asks you to connect to a remote vault. Click Choose to either choose a vault to connect to or to create a new vault.

Now you can see that I have a main vault already because it’s my main working Obsidian vault. But today we’re going to create a new vault so I’ll click on Create new vault to start that process.
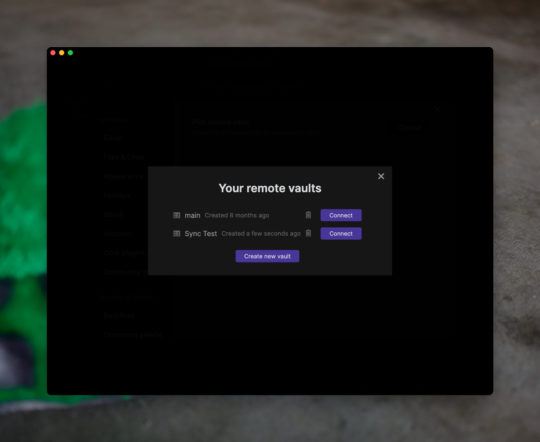
Now we need to choose our vault name and create an encryption key so that our data is secure. I’ll call my vault Sync Test and use 1Password to generate a long secure key. Make sure to save your encryption password because if you don’t you won’t be able to get your data back from the server.
This doesn’t encrypt your local data so you will still have a copy of the data, but you’ll need to create a new synced vault to get your data on other devices. If for some reason you lost all your devices that had a local copy, the data would be gone without the encryption password because you won’t be able to access the server copy.
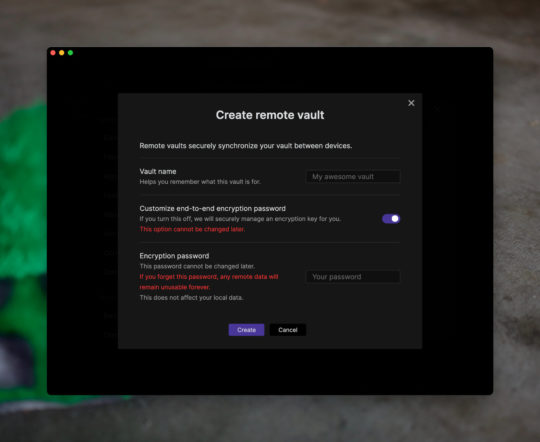
That’s it, we now have a new synced vault set up. Click Connect to connect it to your current local files. You’ll get a warning about merging your current notes in the vault with any notes on the server. Since we’re creating a totally new vault, this isn’t a big deal and I’ll just bypass the warning.
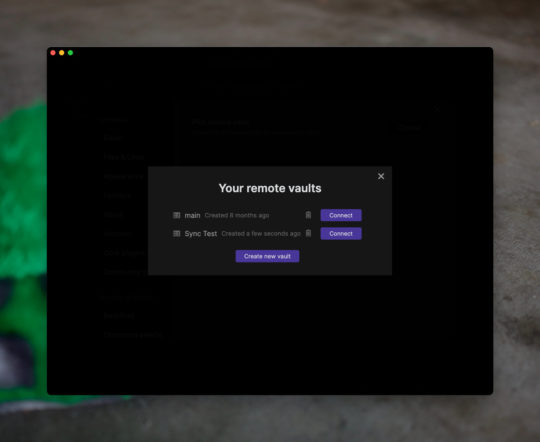
When you choose to connect to the vault it will ask for your Encryption Password, so paste that into the field provided.
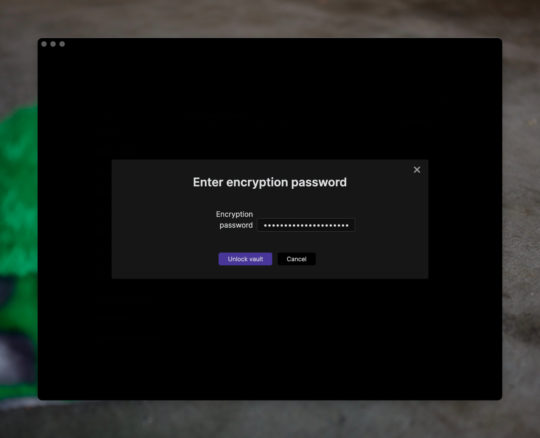
Next, you’ll be prompted to start syncing or to manage any folders you want to exclude from sync. I’ll just start syncing and we’ll go over how to exclude folders later.
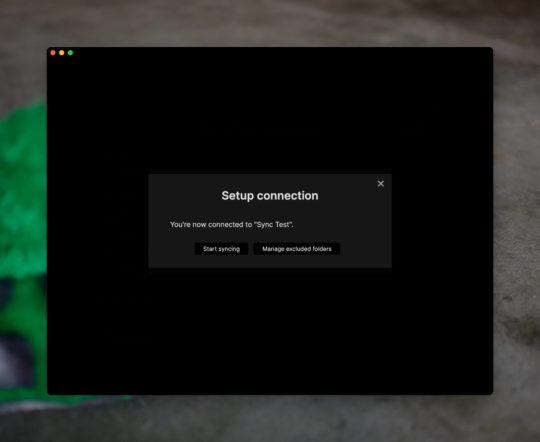
Now when you return to Obsidian Sync Settings you’ll see that your vault is connected and syncing.
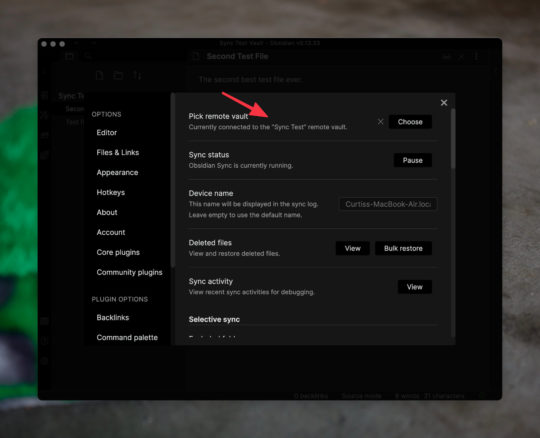
Obsidian Sync Settings
Now we can dig into the settings for Obsidian Sync.
Right at the top, you’ll notice it tells you which vault your connected to, and then it tells you the states of your sync. You can choose to pause sync if you want with the second option.
As you scroll further down you’ll see settings for a number of filetypes that you can choose to sync. You can choose to sync:
- images
- audio files
- videos
- PDF’s
- any other filetype Obsidian doesn’t recognize
Sync also keeps versions of your Obsidian settings here and you can browse those versions from the Sync screen. For almost everyone, you should turn on sync for all the options under the Vault Configuration sync so that all your plugins, plugin settings, themes, snippets, and hotkeys are synced between devices. This will make your whole usage of Obsidian much easier.
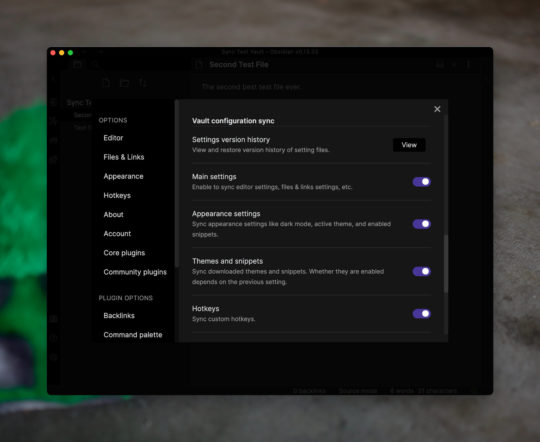
Using Sync Version History
Now I’ll make a change to a file so that we can access the version history of the files in my Vault. To see previous versions of the file right click on the file and scroll down to select View Sync Version History.
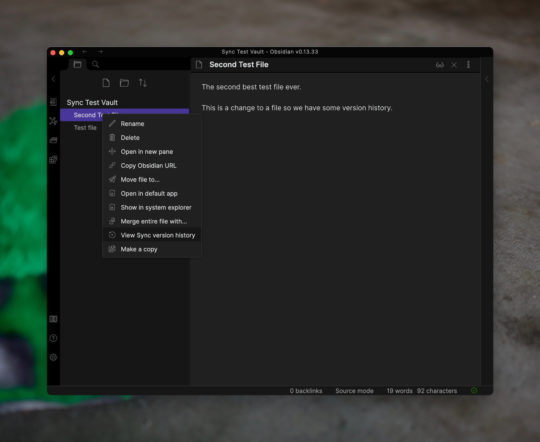
Once you select this you’ll be presented with a screen that shows you all the different versions of your file that Obsidian knows about. In the screenshot below you’ll see 3 different versions of my current test file.
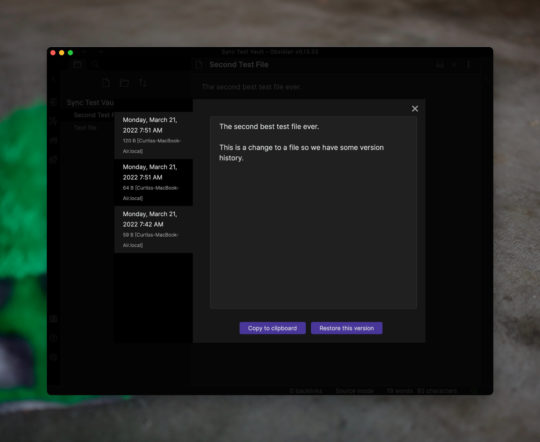
I can choose to copy the contents of any version of the file to my clipboard, or I can restore a specific version. In most cases, you’re going to want to copy the text to your clipboard so that you can merge any differences between the two files.
Connecting other Devices to the Vault
Sync is mainly useful if you are using your vault with multiple devices so let’s create a new vault on my iPad and sync it with this test vault. Again I’ll go to the bottom left corner and choose to open a new vault.
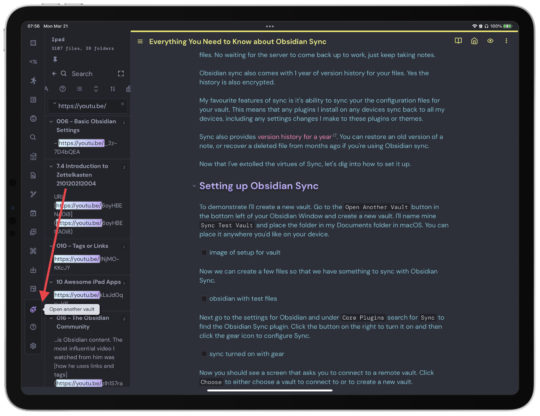
Now choose Create new vault.
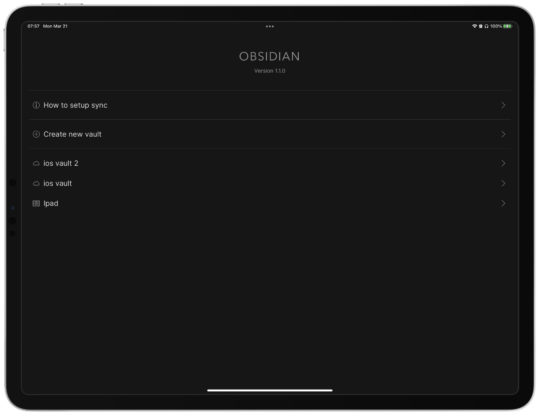
I’ll name this one Sync Test as well. Remember to not sync this vault with iCloud because we’re going to use Obsidian Sync to sync our notes. You can’t move your vault out of iCloud later.
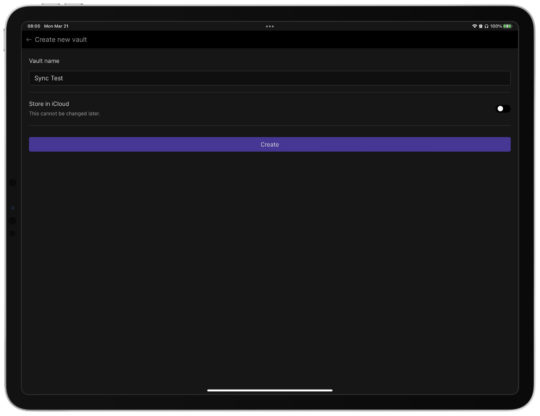
Now you should be created with a new empty vault. Go to Settings and turn on the Obsidian Sync plugin under Core Plugins.
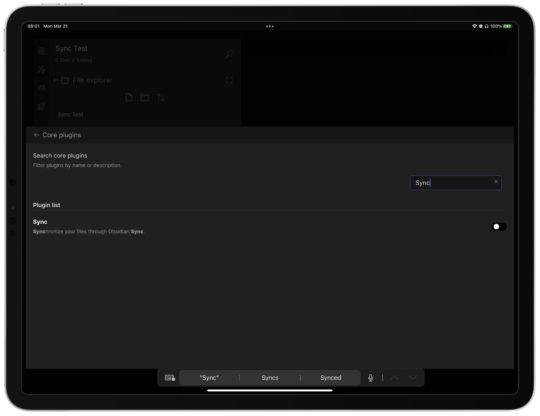
Now you need to choose your remote vault. You can see below that I have my main vault and the Sync Test vault we just created.
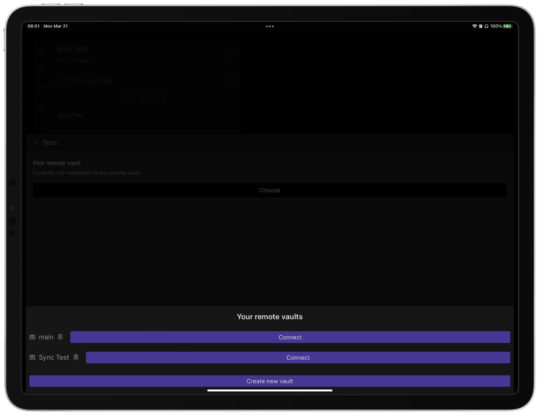
I’ll pick the Sync Test vault and now I’ll need to enter the encryption password to be able to access the content on the server.
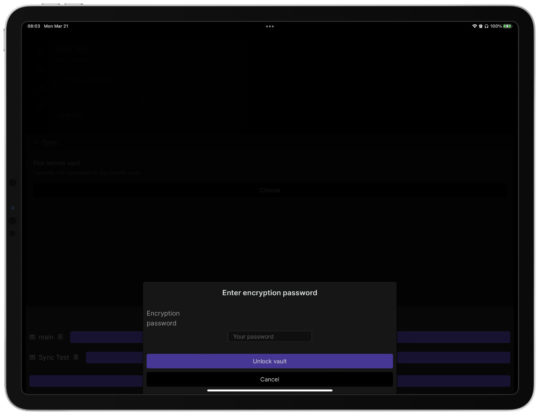
Once you enter the password Obsidian will “think” a bit to decrypt your content. This only takes a few seconds and is the only time I’ve noticed anything that could be considered “lag” in the sync system.
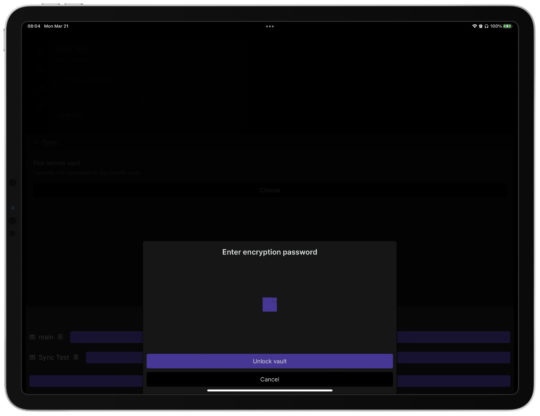
Now you can start to sync, or manage your excluded folders just like you could on your other device. Within a few seconds, you should see your files starting to populate.
You can access the full version history and all other settings for sync on your mobile devices just like you can access them on your desktop systems.
Some Issues
While I love Obsidian Sync, there are some things you should note.
First, while Obsidian is a sync service that has never failed me you should always keep a backup of your vault. If you try to keep your Obsidian Sync vault in another file sync service like iCloud you can expect issues as the two services compete to sync files. Instead, use a tool like BackBlaze to back up your vault and your whole computer. I’ve been using it for years across the many computers in my house and it’s always been there when I need to get a file back.
Obsidian can’t sync every filename you may want to type in. Specifically, some characters like : in a filename/heading will error. Obsidian will let you know this though so you can correct it. I prefer to stick with words and dashes in my filenames because they just work. If you dig through the forum you’ll find more filename characters that will cause issues.
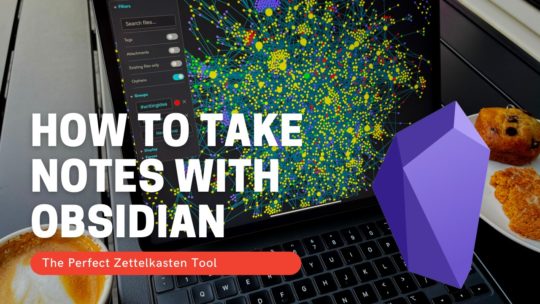
Getting Started with Obsidian
If you want to learn your way around Obsidian so that you can build a great note system then this course is for you. I’ll cover basic folder structure when to use tags or links, and the plugins I think everyone needs to make their Obsidian experience excellent. Plus much more. If you want all my courses, become a member.
$99 USD (30-day guarantee)
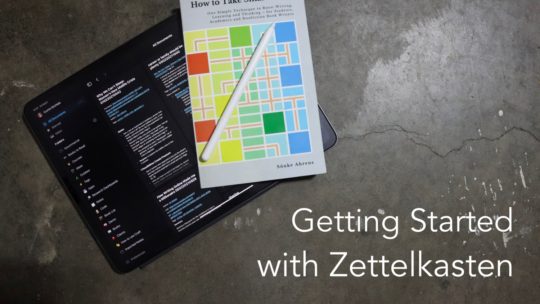
Getting Started with Zettelkasten
If you’ve been wondering about what Zettelkasten is and how to start organizing your notes with this excellent system then this course is for you. I’ll cover the basics of choosing which tool to use, how to take notes, how to deal with linking your notes, and much more. You can also become a member to get all my courses.
$99 USD (30-day guarantee)
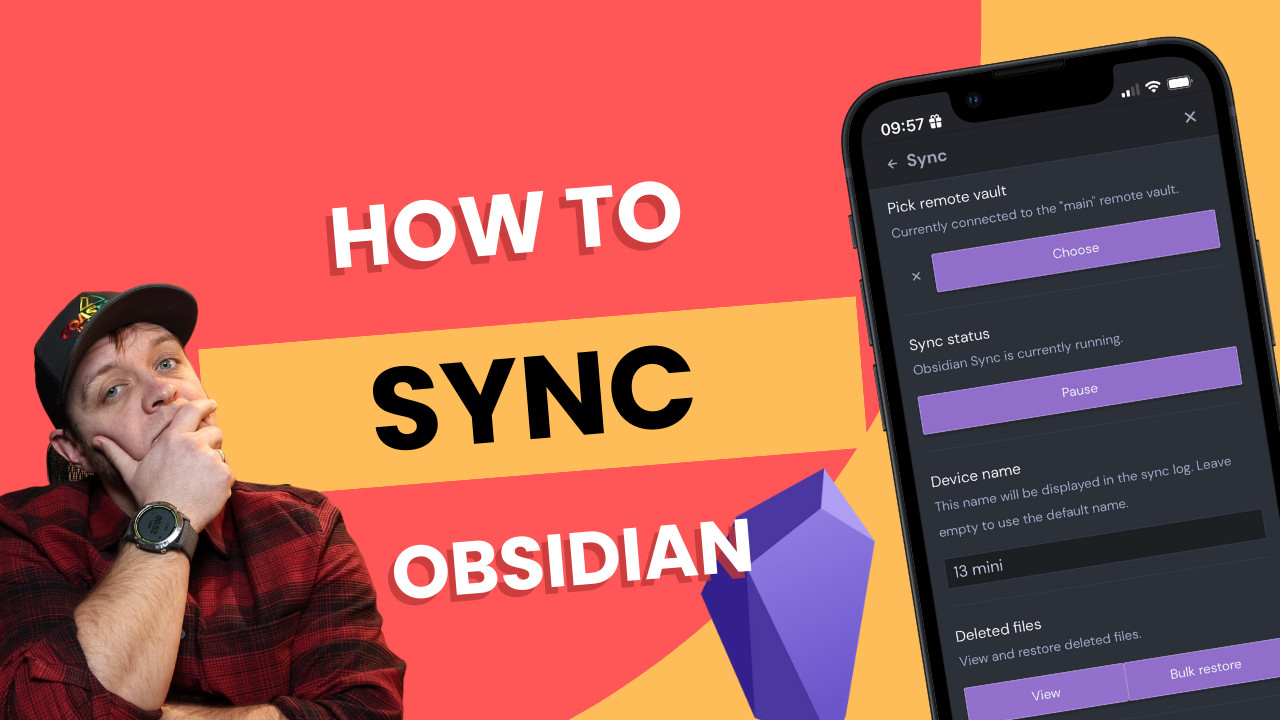
One response to “Everything You Need to Know about Obsidian Sync”
[…] covered everything you need to know about Obsidian sync. From desktop to mobile setup, you’ve got it covered […]