The Nuphy Air60 is a tri-mode wired/wireless 60% keyboard with pre-lubed switches and double-shot PBT switches with dye-sublimated legends. This is a low-profile keyboard and Nuphy bills it as a solution to the terrible keyboards on some of the older MacBook Pro’s.
Let’s get that idea out of the way first. Yes the butterfly keyboards were terrible. Sure Nuphy had an interesting idea with their very narrow teal feet that fit between the keys on your MacBook (and other keyboards listed below) so you could put the keyboard on top of the laptop keys and type on the Nuphy instead of your laptop keyboard.
I find it impossible to believe that anyone is going to do this unless the keyboard on their laptop is truly broken and it won’t be replaced under warranty or they don’t have the money to replace it.
Laptops are portable machines, adding a brass weighted keyboard to your daily carry so you can type on the “better” keyboard makes me laugh. If you’ve done this for more than a few weeks to investigate the claims, I’d love to here about it but I don’t believe you.

I tried it on my M1 Air on my deck and sure it works, but I’m never going to do it again because it’s entirely impractical as a regular solution.
If you disagree, you can see a list of laptops Nuphy says is compatible below.
Laptop Compatibility Chart as of June 10 2022
Apple
MacBook(2015-2019), MacBook Air(Early 2015-2020), MacBook Pro (Late 2012-2020), M1 Pro/Max MacBook Pro
Microsoft
Surface Laptop 1/2/3, Surface Pro 4/5/6/7, Surface Book 1/2
Thinkpad
X1, X390, E490, L490/590, E495/595, T470/480s, 13/14s
Lenovo
IdeaPad 720/730, Y9000K, Y7000/P, S145, S940
HP
Spectre Folio, Spectre X360, Envy X360, Zbook 15
Dell
XPS 13.3”/15.6”
Razer
Blade 15/17
Alienware
New Alienware M15/M17
The Specs
The Nuphy Air 60 is a 60% keyboard, just like the Mojo68, I reviewed last.
In the box it has:
- keycap puller
- switch puller
- a braided (but folded) USB C -> A cable
- a super short USB C -> C cable for connecting to your computer when the keyboard is on top of it
- replacement narrow feet
- larger magnetic feet to give the keyboard some tilt
- a few spare key caps for Windows
- sample alternate switches
- a USB A dongle for the 2.4Ghz wireless connection
- and an instruction sheet

Two things in the box baffle me a bit. There are a set of stickers of a woman in a moderately revealing dress and the instructions, which double as a larger poster of the same woman. My kids were in the office when I unboxed this keyboard and the first thing my 11-year-old asked was why there was a picture of a lady “not wearing much” with a keyboard.
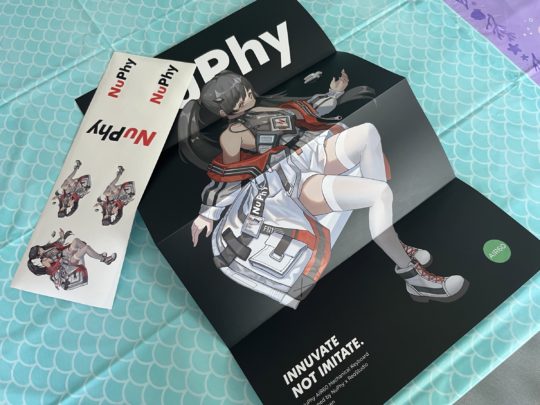
I must confess ignorance on this. While the figure is not scandalous by any means I have no explanation outside of some dudes will look at this and think it’s a nice addon to have this poster on their wall.
Getting past that lady, the instructions are great. They provide everything you need to know to get the keyboard functioning with your device in multiple languages.
Finally, we have the keyboard. The Nuphy Air60 has a metal chassis and a brass weight in the bottom which weighs in at 468 grams. Given that at least part of the selling point of this keyboard is it’s portability, I’m not sure why a heavier-weighted keyboard is a selling feature. But I don’t get the keyboard weight thing at all so I guess I’ve just missed the plot entirely.

Keycaps
To keep this keyboard slim they have razor-thin keycaps that are double-shot PBT with dye sublimated legends. When I purchased this keyboard the Coast set was a $19 addon so I grabbed those as well. I usually like a darker set of keycaps because they don’t look dirty as fast so I swapped them out to use as my full-time keycap set.

Switches
The Nuphy Air60 has hot-swappable ultra-low-profile switches that are Cherry MX compatible. I got the version with the red switches which come pre-lubed. The keyboard came with a spare red switch, as well as two other switches in brown and blue to test if you wanted to do that.
Connections
This keyboard has 3 different connection types which are changed via the switch on the back of the keyboard. This switch doubles as the off switch, with the middle position being for a wired connection and the final position doing both types of wireless connections.

By default when I changed it to the wireless mode it offered a Bluetooth 5 connection. It has 3 Bluetooth profiles accessed by holding fn plus QWE for 3 seconds to enter pairing mode. If you hold fn + R for 3 seconds the keyboard will switch to use the dongle for its connection. Combining the Bluetooth connections with the dongle, you can have up to 4 devices connected to this keyboard at the same time.
Programming
Out of the box, this keyboard has both macOS and Windows modes accessible via a switch on the back of the board. That’s really all you can do to change the layout if you’re in macOS land because the programming console is only available for Windows. This means I can’t solve one of my issues with the placement of the backtick key by programming the board to have it more accessible.
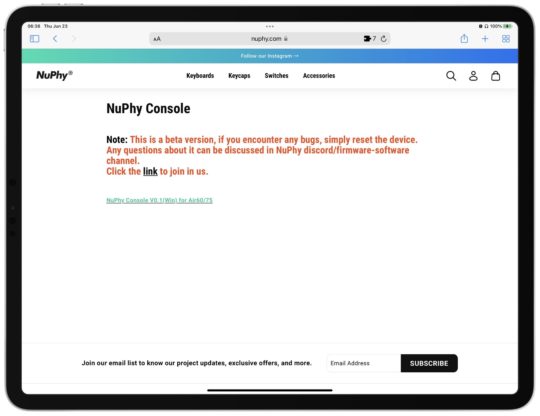
Unless I want to go buy a Windows machine just for fun.
The other thing that gives me pause on the software front is that there is a firmware update for the Air75 keyboard and NuType F1 boards but they have a huge disclaimer NOT to update the firmware because things may break.
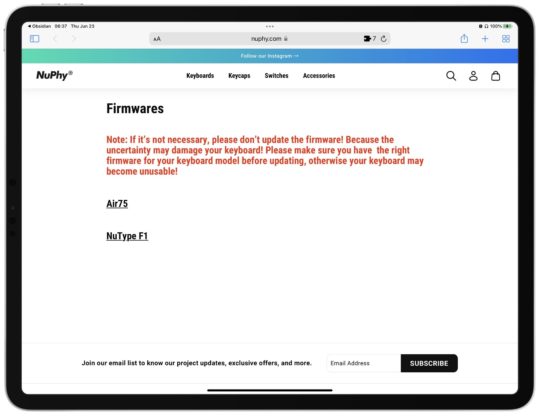
Firmware for anything can have bugs. Your firmware update process needs to be solid. I’ve grown frustrated by companies all worried about firmware updates. At this point, it simply tells me they’re bad at programming stuff and we should be careful about using their products.
Typing
As the name suggests, this is a 60% keyboard of which I have one other, the Anne Pro 2. Unlike the Anne Pro 2, the Nuphy Air60 does have full arrow keys directly on the board instead of the ‘tap’ keys from the Anne. This means that your right shift key is quite small and that has caused me a bunch of frustration. I’m getting better, but this is the longest it’s taken me to get used to any different keyboard layout I’ve tried.
The big problem is that when I miss the right Shift key I usually press it alongside the up arrow key which highlights text from my cursor to the line above. Then I’m typing so I type over said highlighted text, removing it. Using the undo command I can get the text back, but it’s still a huge pain point in a writing workflow to continually correct that same error. Then I type slower for a few minutes as I worry about making the same mistake again.
Also like one of my smaller boards, the Mojo68, this has the backtick key under the ESC. You can access backtick by pressingfn and then ESC. Just like with the Mojo board, I usually press ESC first and then realize nothing happened and have to do it again while holding fn.
As I just mentioned, if I could program the board in macOS land I’d make the backtick key the primary function of the ESC key and make CAPS function as escape. I’ve used CAPS as escape for years so this would be no change for me.
Otherwise, the keyboard feels decent to type on. It’s lower travel than many of my other boards but the Nuphy Air60 still provides a decent typing feel compared to the slim keyboards that are available with iPad keyboard cases.
Media Keys
The Nuphy Air60 has media keys available under the number keys. In the past, I’ve liked this setup, but after my experience with the Mojo68, I’m not sure I like the layout. I don’t like it as much because of the hand contortions I have to use to access my most used media control keys for play/pause and volume.
On the Mojo68 I can access them with the fn button plus Enter for play/pause and the arrow keys for volume up/down and skip track buttons. This layout is much faster to use and easier for my hand to get to without needing to pause and look at the keyboard.
Again, if I could program the keyboard from macOS land I could solve this issue with the Nuphy, but you can’t do that.
Battery Life
The Nuphy Air60 has a 2500mAh battery, which is just over half of what most of my other keyboards have. In practice, it works for a few weeks without needing a charge so it’s not much different than any other wireless keyboard I have. If you want a hard usage number then they say it will run for 48 hours in their lab tests.
For me, I charge it every few weeks by plugging in the provided USB cord.
If you really want to monitor battery level then the keyboard does report it’s battery level via Bluetooth so you can keep an eye on it. This week I’ve used it for about four 2 hour writing sessions and it has 80% battery left according to the iPadOS widget.
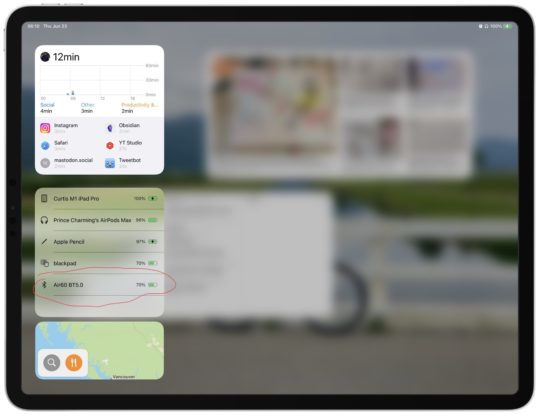
By default, the sleep was off on my board, though I’ve read elsewhere that it should be on out of the box. Either way, holding fn + TAB and pressing C will turn sleep mode on, and pressing X will turn it off. It seemed like turning sleep on didn’t work at first, but maybe that was just that the keyboard has a longer sleep time than I expected. It’s certainly off when I come back to the keyboard at different points during the day.
You can also manage battery life by using the on/off switch located on the back of the keyboard. Simple move it from wired/wireless to off and you’re not consuming any battery anymore. This is a great setting to have if you put your keyboard in a bag and want to make sure that it doesn’t get turned on by accident.
RGB Lighting
On the lighting front, the Nuphy Air60 has some interesting side lights that can perform different functions. They can show the status of the CAPS key or the status of the battery. I’ve left them to simply glow because they look nice.
Side Strip Controls
fn + ?change the side lights- show caps lock
- show battery level
- which connectivity mode is active
<– changes the sidelight effect>– changes the colour switchingup/down– adjusts the brightness.or,changes the speed of the sidelights
The keys are also backlit but don’t have any type of transparency so you just see the lights glow under the keys. I’ve left the lights on and found a mode that makes the board light up based on the keys I press. Then I forget about the lighting because it doesn’t really matter to me.
Backlighting Controls
fnand the arrow keys change the switch lights- no custom colours or patterns if you care about that
- I usually leave it on a mode that does lighting effects when I type because it looks decent but doesn’t kill the battery as fast by having them on all the time
<– changes the light effect>– changes the colour switchingup/down– adjusts the brightness.or,changes the speed of the key lights
The NuFolio V2
The final part of the Nuphy family I have to look at is the NuFolio V2, which reminds me of all the “origami inspired” iPad cases out there.

This folio is designed to protect your keyboard while you travel with it, but it doesn’t work if you have the small orange magnetic feet on the keyboard. So remove those feet that give the keyboard a bit of tilt, then you can put it in the case. No, the folio doesn’t have any place to put these feet so you can put them back on the keyboard.
Stick them in your pocket I guess.
The intention for iPad users is that once you get somewhere to work you pull the keyboard out and fold the case so that the iPad can rest against it, giving you a complete iPad keyboard and stand combination.
But there are some issues. First, the slim keyboard is still so tall that it obstructs the bottom of the iPad and you must be very deliberate about any swipe gestures you do. It’s quite hard to swipe up from the bottom as you try to reach over the keyboard and then down far enough to perform the gesture. My thumb is too big to do it, and even with my short nails they still get in the way of the gesture.

Second, you’re very limited in the angles you can use. You’ve got a few degrees of adjustment so you better hope that there is no glare on your screen in these limited positions. You also better hope that the surface you’re setting the folio on is not slippery because the stand will slide and your iPad will fall over.
Third, don’t plan on moving it around much. Unlike the Magic Keyboard or Smart Keyboard Folio from Apple, you can’t just pick it up with one hand and reposition it. Sometimes you can slide it around, but sometimes the back will slip out and your iPad will end up on its back like a turtle all useless and stuck.
Finally, don’t expect this to work on your lap without some hard flat surface on your lap as well. It’s just going to fall over.
So, the Nuphy Folio V2 is simply a keyboard case and almost entirely useless with your iPad. Don’t get it if you think you can use it with your mobile device as a portable workstation. By the time you buy this and realize it doesn’t work well at all then purchase the more expensive Apple options, you’ll just be out more money because you purchased a dud product first.
The “Best” iPad Keyboard Ever??
So the marketing page says that this is the “best” iPad keyboard, and it’s not. The keyboard itself is fine but the case to carry it should have a way to hold the feet. It also would need to do more to support your iPad and work on a lap to even get close to the title of the “best” keyboard.
If you’re looking for a very slim mechanical keyboard, then it’s a good choice. But don’t plan on yousing it for any of their other planned uses.
