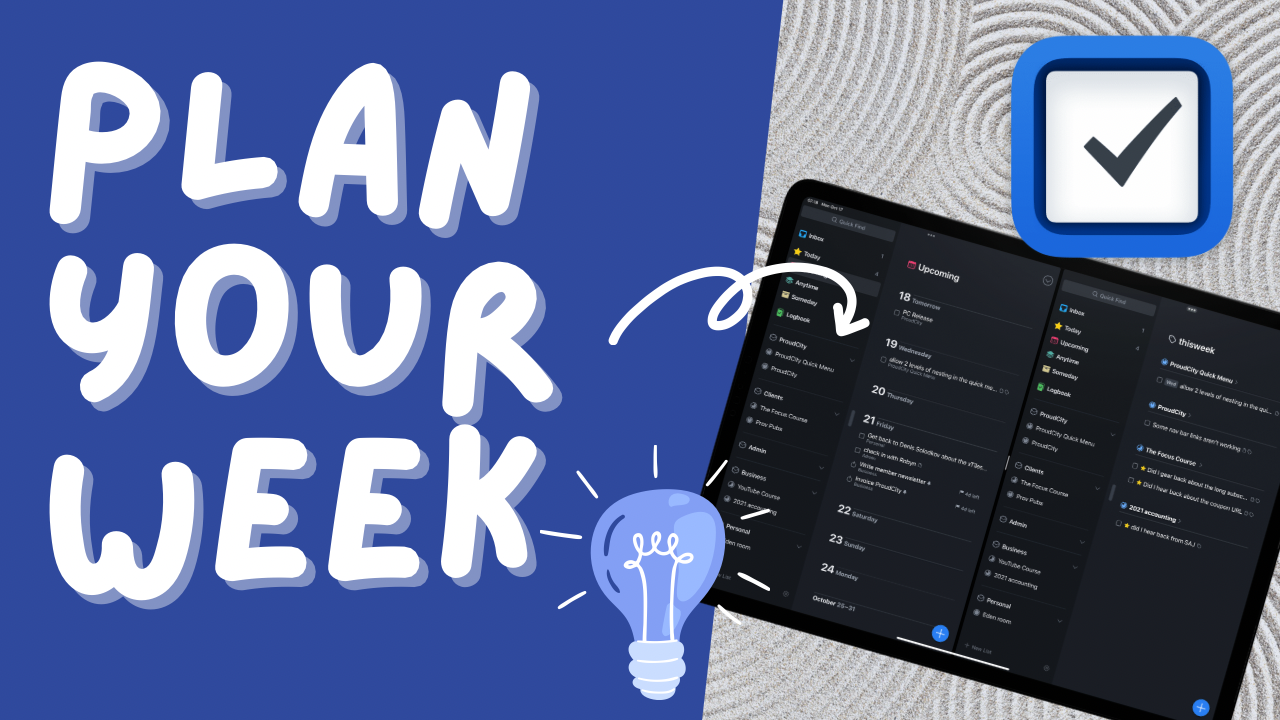When it comes time to plan your week in Things 3, it’s time to look at the multi-window functionality available in the application. While I’m going to show you this workflow on macOS, it’s just easier to understand what’s going on due to the ability to open many windows side by side. You can do this on any device, and with Stage Manager in iPadOS 16 it’s even fairly workable. Once M1 iPads support a proper second screen again this workflow is easily done with multiple windows on a second screen. In fact, my preferred place to do this most of the summer of 2022 was on my iPad.
Review Your Tasks
The first part of any week planning session is getting a handle on your tasks again. There is almost always something I haven’t got to in the week that needs to be reevaluated to see if I should even have it on my list anymore.
I start with my Today view to clear out all the tasks that I didn’t get to in the week. One of my big goals is to eliminate tasks that I haven’t got to because they clearly weren’t as important as other things. Maybe I shouldn’t have them on my list at all. The biggest failing of how most people deal with tasks is that they never eliminate any tasks from their list. People let tasks sit around that they’re never going to do and they feel guilty about them.
Some of those tasks should become notes in a tool like Obsidian. Some of those tasks should be simply deleted. I try to stick to the idea that if I haven’t got to a task in the week it needs to get done next week, or it gets deleted from my list because it’s not going to get done.
Next I’ll check my thisweek tag to see if there is anything I haven’t got to that was planned for this week. Anything in this list gets the same treatment as any tasks in the Today view. My first thought is to delete them because they weren’t important enough to get done.
Now I’ll look at my nextweek tag and move them all to thisweek.
Then it’s time to review my projects and apply any tags to the tasks based on when I want to work on them. Here I do not use dates unless something has a big negative consequence to not being done by a date. In that case I use a Deadline in Things 3. For the vast majority of my tasks I simply apply one of my four tags to them.
thisweek: for tasks to work on this weeknextweek: for tasks to work on next weekthismonth: for tasks to work on this monthnextmonth: for tasks to work on next month
Upcoming Tab
Once you’ve worked through your projects and added any tags to the appropriate tasks its time to start to plan the upcoming week. Open up the Upcoming view and your thisweek tag so you can start to put items on your week plan. This is where you’ll use the calendar integration for Things 3 so that you can see what is upcoming on specific days and attempt to not overload yourself.
Remember, that if some extra meetings get added to your calendar in the week you need to remove work from those same days. You’re setting yourself up for failure if you attempt to take time out of your day, and still get the same amount of work done. You always have to choose something you won’t be able to do if you start adding more committments to your weeks.
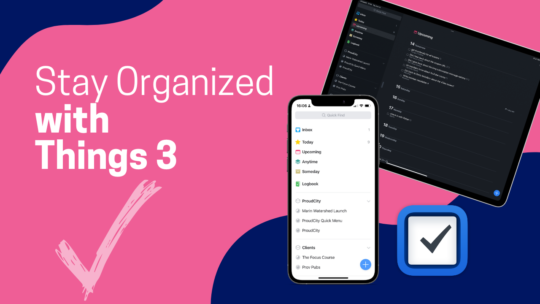
Stay Organized with Things 3
Things 3 is my favourite iOS, iPadOS, macOS task manager. It combines the right mix of organization without all the nags that some task managers have when you get a bit behind. By the time you finish this course you’ll be a master of Things 3. You can also become a member to get all my courses.
$49 USD (30-day guarantee)