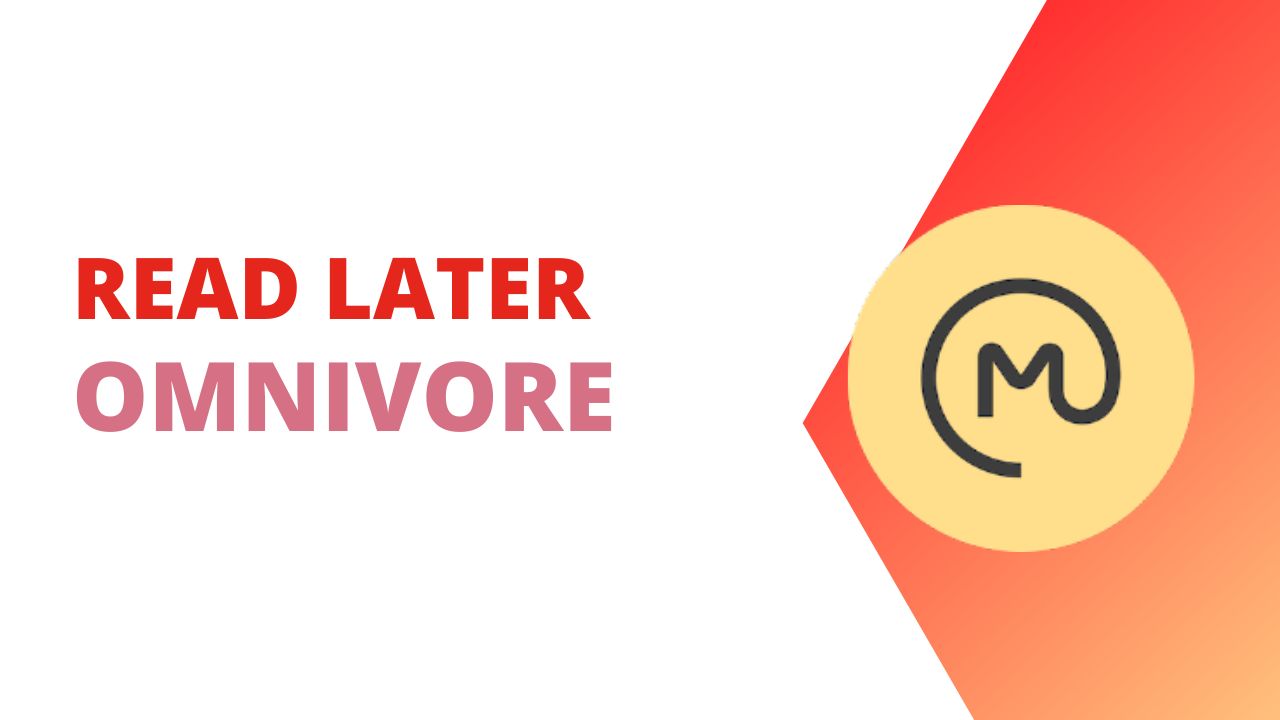There are many services and applications around to save content to read later. Academics often lean towards something like Zotero, but most people don’t need the heavy citation management that is present in an application like Zotero. For most of us an application like Omnivore is just what we need, a place to save articles for later.
Omnivore is an open source app, that you can install and run on your own server if you choose. Though from looking at the comments linked above, running Omnivore yourself is a bit more of a wish than something most people could easily do.
Currently Omnivore is entirely free, though you can donate to support the development of the tool and they do have some future ideas on charging for extra services like AI or collaboration. The lack of any path towards charging users brings me up short and makes me wonder about the future of Omnivore. It costs something to host the content I’m syncing and I’m paying nothing for it. The devs aren’t going to continue to host the articles I want to read later for free forever.
I’d much rather be paying a few dollars a month to use their sync service than have it entirely free. I have my own open source projects, and I know that because I don’t earn my income from them they spend months languishing without development at times. At some point Omnivore will need a viable income stream if we want to continue to see it be around.
As it stands with some quick math on their contribute page we can see that they’re only earning around $335 monthly, and some others have made a custom donation. At my house with 3 kids and a dog, $335 pays for essentially nothing that is needed to keep the house running.
Enough with the dire financial look though, let’s see what Omnivore can do.
Capturing Content in Omnivore
There are a few ways to get content into Omnivore. From a browser you can use their browser extensions which are available for Chrome, Firefox, Safari, and Edge. But there is also a bookmarklet available, which has let me use VimiumC to trigger saving articles directly from the keyboard. Once you’ve clicked the browser extension you can use the Tab key to navigate to labels and add them to your article so that you can filter what you want to read on the other end.
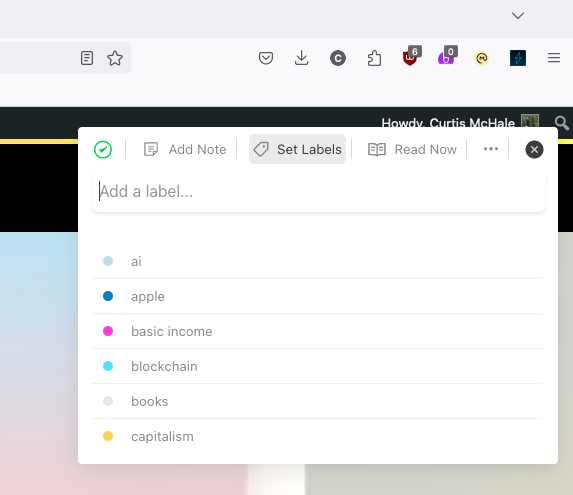
On iPadOS and iOS when you install the Omnivore application it brings a share extension with it that allows you to save the article and add labels.
There is a pre-release Android application as well. I don’t have an Android devices so I can’t speak to how well it works.
Theoretically Omnivore can handle any content on the web, including PDF files. In practice, I had no issue with random web articles or YouTube videos, but PDF’s were a crap shoot. Sometimes a PDF would get imported to Omnivore. Sometimes I’d get a blank entry, and sometimes nothing would happen at all.
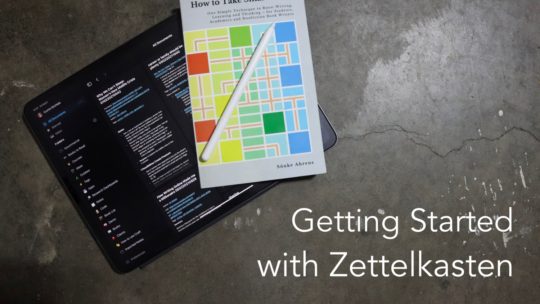
Getting Started with Zettelkasten
If you’ve been wondering about what Zettelkasten is and how to start organizing your notes with this excellent system then this course is for you. I’ll cover the basics of choosing which tool to use, how to take notes, how to deal with linking your notes, and much more. You can also become a member to get all my courses.
$99 USD (30-day guarantee)
At first I figured I could save a PDF locally and then drag/drop it over to Omnivore from my desktop…but no Omnivore doesn’t support that so some PDF files I was never able to get into the application in any fashion and I was left trying to track them in a folder of stuff to read while I evaluated Omnivore as a tool.
Navigating Articles
Once you have some content saved, you move on to the reading/consumption part of the process. There are applications for macOS, iOS, and that pre-release Android app or on the web if you’re on Linux. At present there is no application available for Linux or Windows, though the web app works good enough that I was able to get by on my Linux laptop without issues.
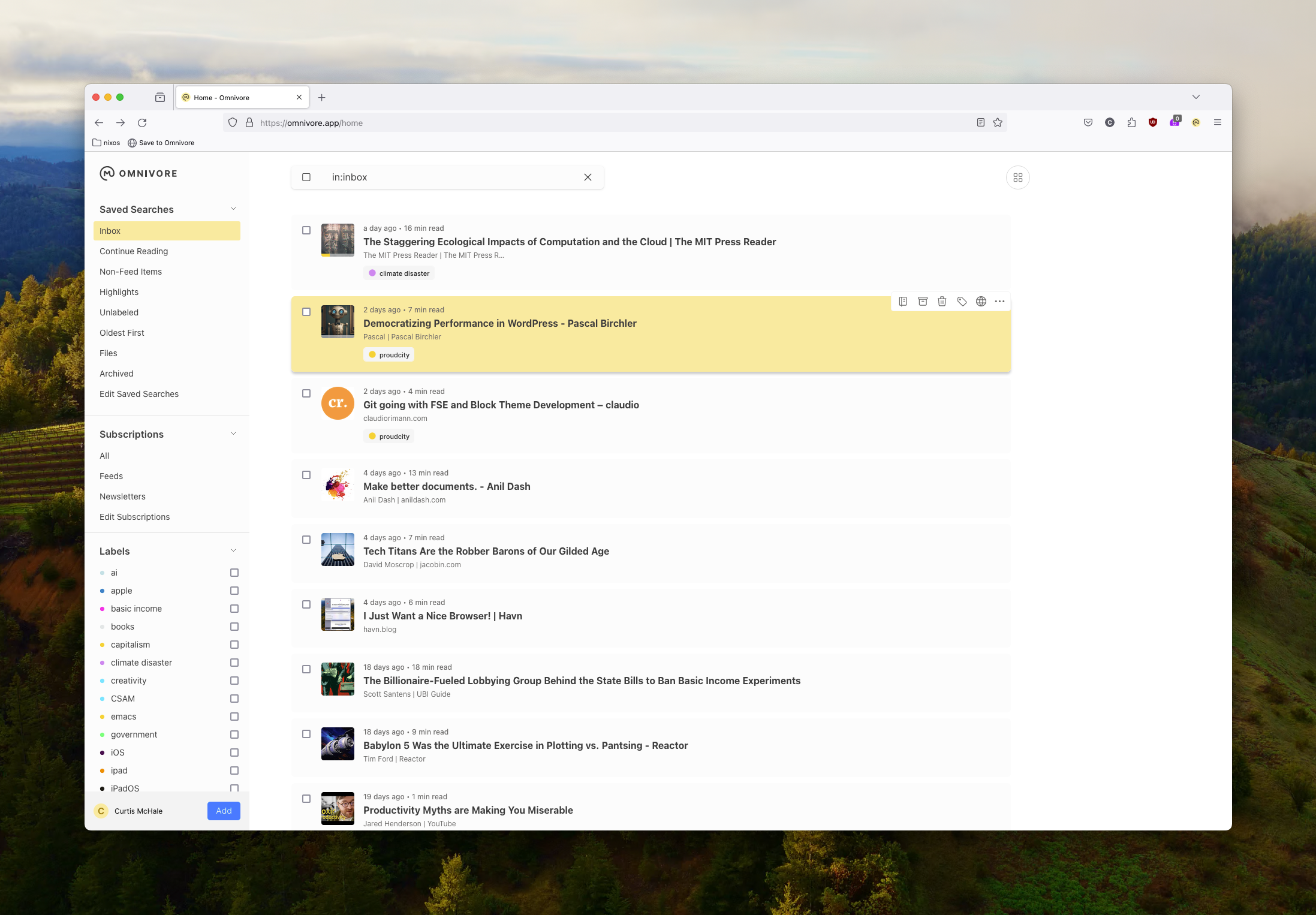
On the web Omnivore uses jk to scroll the article list down/up and you can use the arrow keys to navigate to an article. You can see the full list of keyboard commands in the Omnivore documentation or press ? to bring up the list of keyboard shortcuts available on the web.
I had issues with Omnivore and VimiumC working together so I had to add an exclusion to make sure that I could use the Omnivore web app keyboard commands instead of relying on VimiumC.
Once you learn the keyboard commands, Omnivore on the web is entirely navigable from the keyboard, which I love.
Omnivore on macOS
I’ve already acknowledged that I’m a very keyboard focused user of anything. I use VimuimC in my browser so I can navigate everything from the keyboard. I use Homerow to add full keyboard navigation to all of macOS as well and I use NeoVim as my text editor at work so that I have to touch my mouse as little as possible.
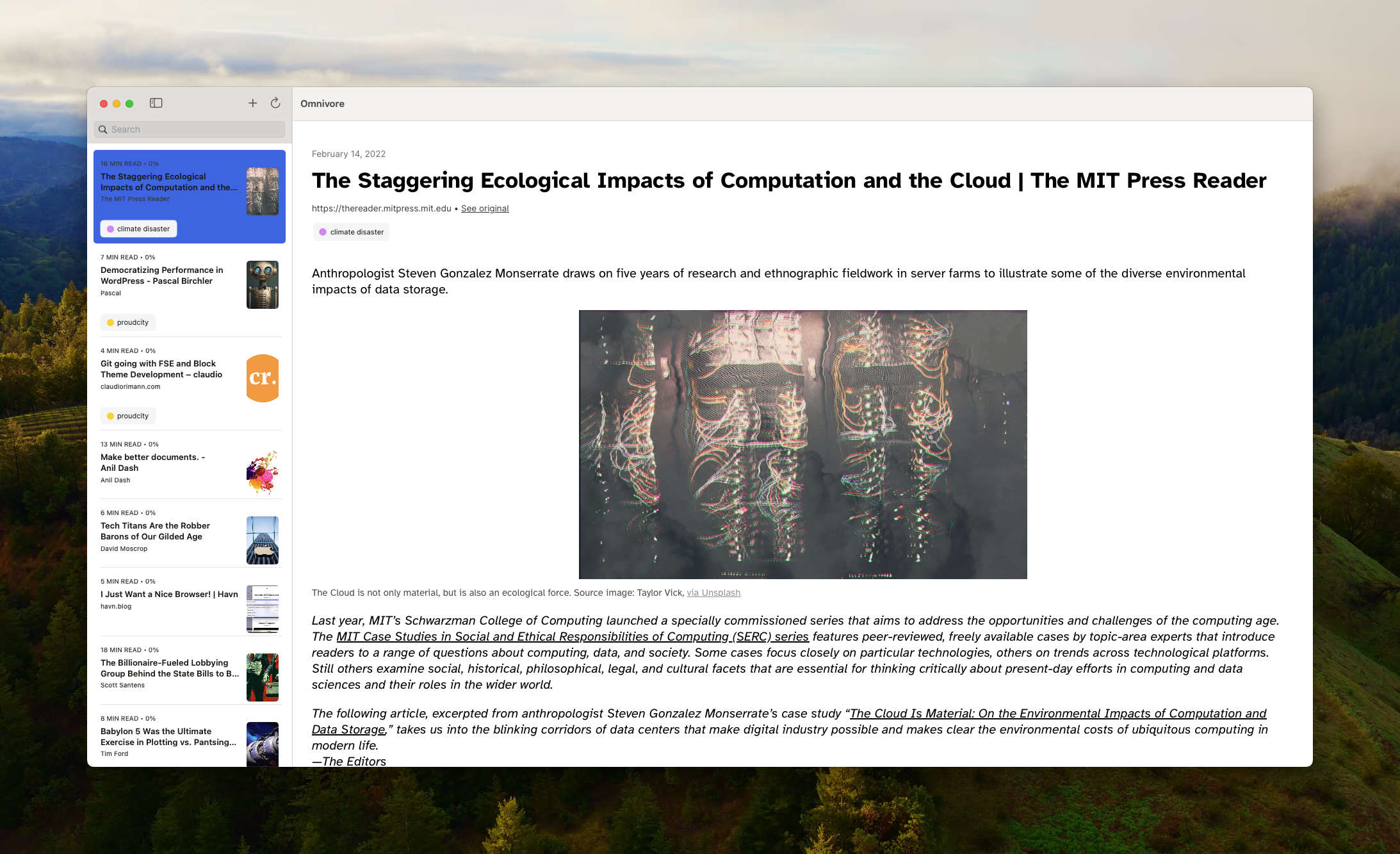
Given that, I was disappointed in the keyboard navigation available for Omnivore. At one point you could press ESC when you opened Omnivore and that would take away your focus on the search bar and let you navigate articles, but as of today (March 18 2024) that’s changed and you’re stuck with typing stuff in the search bar or using your pointing device to select articles. I tried some of the keyboard commands that are available from the web version and none of them worked for me.
So, yeah the Omnivore macOS app is terrible. It shows the articles, but they clearly haven’t put that much effort into making it a first class macOS application.
Omnivore on iPadOS and iOS
On your iPhone Omnivore is fine. Touch stuff and it works, nothing much to say there but I like to read articles on my iPad far more than I like to read stuff on my iPhone.
Much like the macOS version of Omnivore, the keyboard commands available on iPadOS are not great. When you hold ⌘ to see all the keyboard commands in an app, you get nothing in Omnivore. You can use the up/down arrows to sort of navigate articles, but the visual indicator that you’ve selected an article is terrible as you can no longer read the article title.

On top of the hard to read title, I found the arrow keys to not work all the time. Sometimes the article would get unselected, or give no indication that any article was selected. Sometimes it would all work as expected though…so who nows.
I also had issues when using Omnivore with Stage Manager on an external monitor. It would loose track of where the cursor is and then I’d be selecting text 5 lines away from where I was trying to select text.
Reading and Highlighting Articles in Omnivore
Reading and highlighting in Omnivore is nice on every platform, but is best on the web. To interact with text select it with your cursor and then you can choose your highlight colour, and decide if you want to add a note that is tied to your highlight.


That’s really it, though with what’s become a theme in Omnivore land, the web interface is nicer to use than any of the native applications. The fonts are nicer, and the UI seems to have more polish than it’s native app cousins.
Sync
Omnivore provides sync extensions for Logseq and Obsidian. I don’t use Logseq so I can’t speak to how it works and will focus on Obsidian. When you have the Omnivore Obsidian plugin installed you get three new commands.
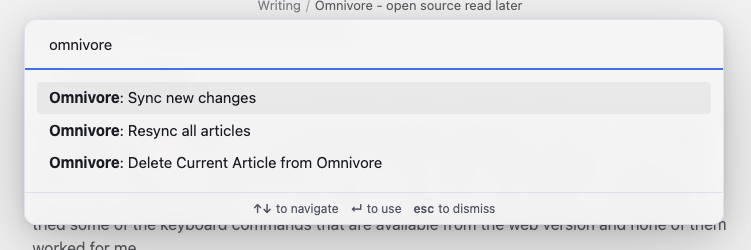
- Sync new changes: syncs anything new to your Obsidian vault
- Resync all articles: syncs all articles replacing your current note content
- Delete Current Article from Omnivore: Deletes the current article from Omnivore
This is where we encounter my biggest problem with Omnivore, it can remove any custom content you’ve added to your note from Obsidian. Say you use [[]] to add a link to a note you already have in your Obsidian vault, if you choose to Resync all articles Omnivore will overwrite all your custom changes to your notes viewing whatever Omnivore has as the canonical sense of truth.
I much prefer how Readwise handles it’s Kindle sync, where it appends any new changes to the end of the note with a date. This leaves any custom writing you’ve done in your note intact, while also adding anything new to the note.
Yes Omnivore has a bunch of sync options and decent documentation on the Omnivore Obsidian plugin, but none of the options changes the core behaviour of Omnivore deleting any changes I’ve made to a note which makes Omnivore a big pain in my ass.
Is Omnivore a Good Read Later App?
If you use the web, sure it’s pretty nice so if I’m on my Linux machine it’s a good choice. If you want to use native applications, like I do when I’m reading on my iPad, Omnivore is passable at best. The lack of keyboard shortcuts to navigate any interface but the web one is a testament to the Omnivore focusing on the development of the web app and simply checking boxes to say they have native applications for other platforms
Combine this lack of any good native applications with the way sync works in Obsidian, and while the UI is nice for omnivore, I find the application frustrating to use in my note workflow. I’m tired of linking to stuff in Obsidian only to have the links wiped out later by a sync with Omnivore. I much prefer how Readwise handles their Kindle sync, where it always appends your new highlights to your notes instead of overwriting the entire note.
Ultimately, this sync issue is what has put the nail in the coffin of my use of Omnivore. I’ll be moving on to Linkwarden as my next test for a read later service. I’m sure someone is asking why I don’t try Readwise…mostly because I can’t self-host Readwise and I’d at least like to test the options available in self-hosting my own services because I’m a nerd.
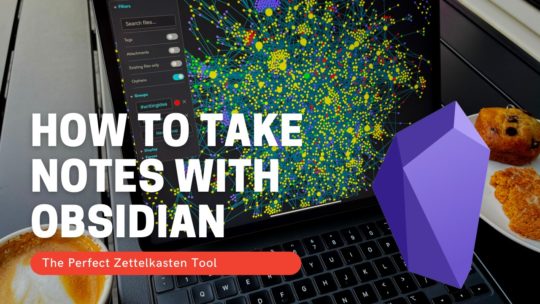
Getting Started with Obsidian
If you want to learn your way around Obsidian so that you can build a great note system then this course is for you. I’ll cover basic folder structure when to use tags or links, and the plugins I think everyone needs to make their Obsidian experience excellent. Plus much more. If you want all my courses, become a member.
$99 USD (30-day guarantee)