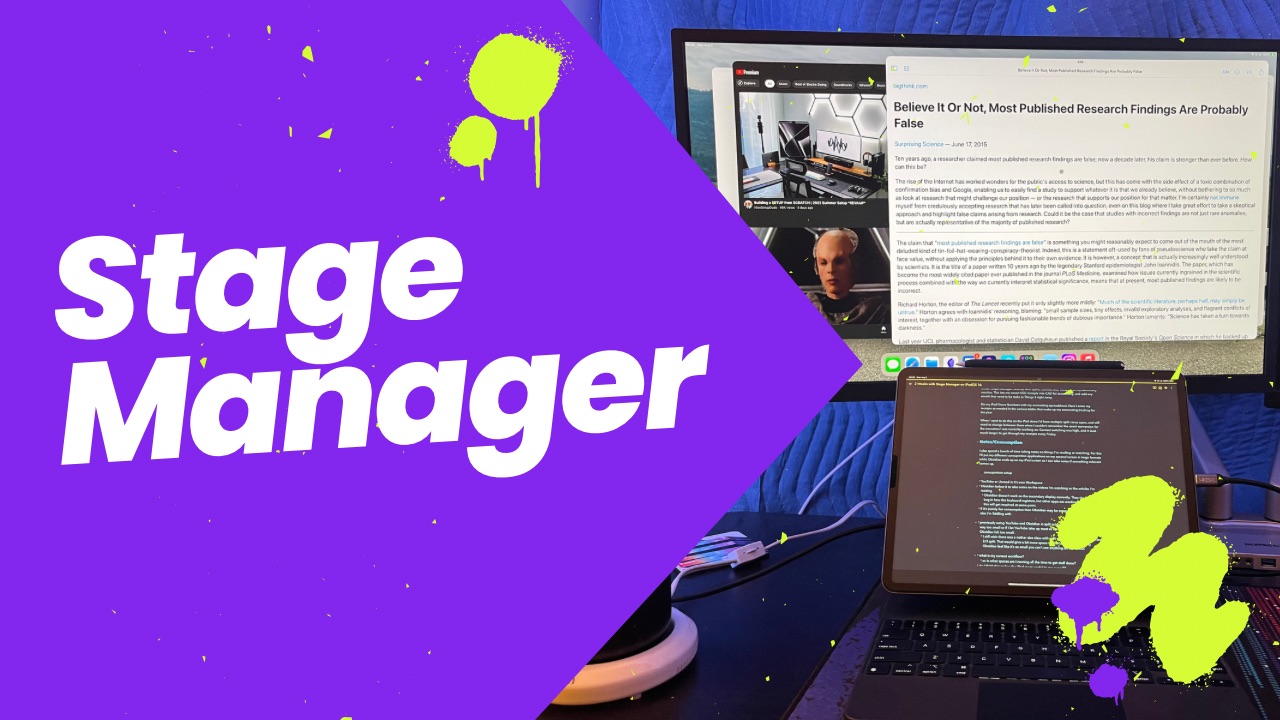I’m usually a Public Beta guy when it comes to iPadOS. While I don’t make most of my money from writing or YouTube, I use my iPad as my preferred computer when I don’t have to write code. Public Beta is usually more stable than what comes before it and that makes it stable enough for me.
Ultimately Stage Manager represents a huge shift in working on an iPad. No longer do I have black bars on the sides of an external monitor. I now have a fullscreen experience with multiple applications available to me on that screen.
iPadOS 16 has allowed me to get more done on my iPad without throwing away the mono-tasking heritage that has made iPadOS feel more productive for me. Yes I have more on a few screens at a time, but it still doesn’t feel cluttered and overwhealming like 5 minutes of operation on macOS does.
I can now see the applications I need to see to get stuff done, without seeing far too much and introducing distraction.
So let’s dive into my current Stage Manager setup.
My Physical Setup
After 10+ years of service my first “fancy” monitor has died so I don’t have a way currently to setup a dedicated multi-screen iPad station. This means I’m stealing one of my 2 LG UL500 monitors from my Mac Studio when I want to work with my iPad with a second screen. I’m currently runnig the iPad through a Kingston Nucleum USB C hub, though I have a CalDigit Thunderbolt 4 dock coming. Once that dock comes it will free up one of my other Thunderbolt 4 hubs to use at my desk.
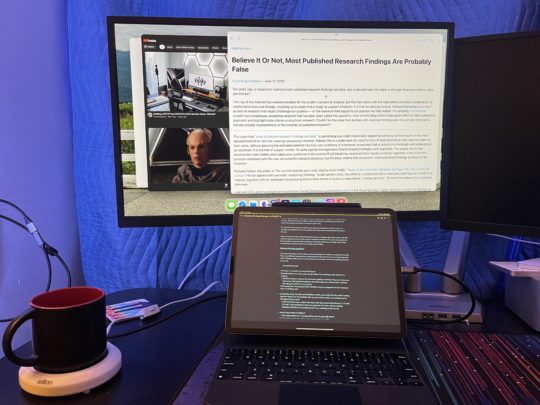
Yes that leaves me using the Magic Keyboard as the iPad keyboard. Yes I’d prefer to use one of my mechanical keyboards and my VESA setup because the typing is better as are the ergonomics. At some point I’ll purchase a third LG monitor and a new desk to build my ideal iPad workstation.
I’ve looked at KVM switches as well and if I wasn’t going to build a dedicated station I’d get one, but decent KVM switches are 50% of the cost of the monitor I’m going to purchase so…that seems like a waste of money.
For now, the benefits of proper second screen support far outweigh the inconvienence of pushing a keyboard to the side to fit my iPad on the desk.
It’s important to understand what Stage Manager is not. It’s not a macOS style window manager like Moom or Mosiac. You can’t set your windows to custom sizes or freely resize them. So far I’ve found Apple’s preset sizes have accomodated my needs without feeling like I’m missing specific window sizes.
Stage Manager does not let you set and trigger window configurations like Warp does.
My Stage Manager Workflow
First let’s talk about where I’m not using Stage Manager, on the iPad screen. I find that Stage Manager takes up far too much UI space on my 12.9″ screen leaving me with very little to work with. Yes I’m using the More Space setting, it doesn’t give me enough space to change the feeling that I’m wasting a bunch of productive space on a 12.9″ screen with Stage Manager enabled.
But my feeling about Stage Manager changes as soon as I add an external monitor to my iPadOS setup.
Accounting/Email Workflow
The first workflow I was excited to move to my iPad was my accounting workflow. I’ev long used Soulver to do basic math for receipts and accounting purposes and macOS has never felt like it’s had enough screen real-estate to do this well.
Under Stage Manager I end up with Spark, Soulver, and Things 3 on my secondary monitor. This lets me covert USD receipts into CAD for accounting, and add any emails that need to be tasks to Things 3 right away.
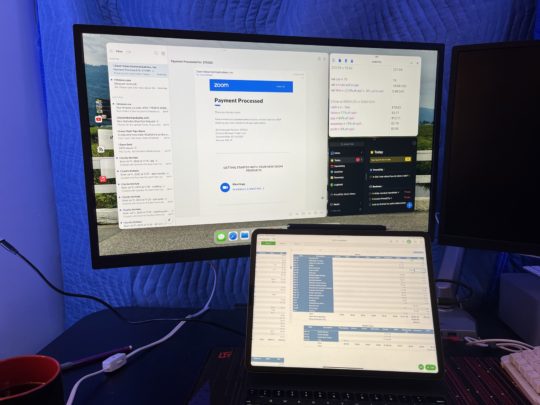
On my iPad I have Numbers with my accounting spreadsheet. Here I enter my receipts as needed in the various tables that make up my accounting tracking for the year.
When I used to do this on the iPad alone I’d have multiple split views open, and still need to change between them when I couldn’t remember the exact conversion for the transation I was currently working on. Context switching was high, and it took much longer to get through my receipts every Friday.
Notes/Consumption
I also spend a bunch of time taking notes on things I’m reading or watching. For this I’ll put my different consupmtion applications on my second screen in large formats while Obsidian ends up on my iPad screen so I can take notes if something relevant comes up.
Previously I’d have Youtube and Obsidian in a Split Screen setup while watching videos. This always left YouTube feeling like it was just a bit too small for video when I used the 50/50 version of Split Screen. Yet when I made Obsidian take up only 1/3 of the screen it fels like Obsidian was too small to work with well.
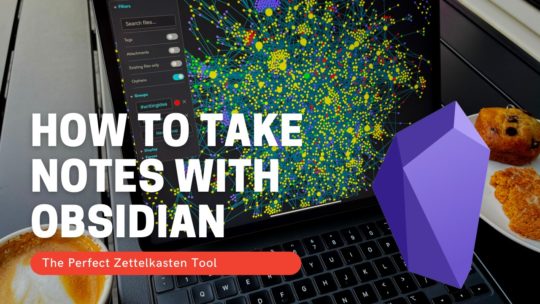
Getting Started with Obsidian
If you want to learn your way around Obsidian so that you can build a great note system then this course is for you. I’ll cover basic folder structure when to use tags or links, and the plugins I think everyone needs to make their Obsidian experience excellent. Plus much more. If you want all my courses, become a member.
$99 USD (30-day guarantee)
Now having my main screen setup to hold the application I’m using to read a new article means I have plenty of space for both reading and writing notes. The only issue is with how Stage Manager handles sending links to Safari, but we’ll get to that Stage Manager bug in a bit.
Issues with Stage Manager
It’s a beta so it’s buggy. There are crashes that take you back to Springboard. YouTube seems to be the biggest culprit here, but the YouTube app has never been a stellar example of iPadOS compatibility.
Building Stages is Too Much Work
Currently it takes way too much work to build a set of applications, and then they break apart and head back to your iPad screen far too easily. This means you spend a lot of time building application windows on your external monitor, only to have to rebuild them.
When I have Unread and Safari together on an external monitor and try to use Unreads “View in Safari” action, it always opens Safari on my iPad screen, removing it from my external monitor. Then I’ll send it back, but not every window that was setup will come back. I’ll have to go find YouTube or DEVONthink and rebuild a set of apps on my external monitor.
Of course this must all be done with drag/drop to get it working. The current version of Stage Manager just takes too much time fiddling with windows to get something working, only to have it dismantled by iPadOS again.
I hope that before this is released we can pin a set of applications and just have them always available together, and I hope that iPadOS stops pushing so much work to my iPad screen when the applications are already available on my external monitor.
Where Are my Keyboard Commands
While Stage Manager does come with some keyboard commands they’re not always easy to find. This is because when you hold the ⌘ key you most often bring up the keyboard commands for the app you’re currently using instead of the Stage Manager commands. If you try to swipe away an application so that you can get to the desktop on your external monitor, the focus is returned to your iPad so holding ⌘ just gives you the keyboard commands for the application on your iPad.
The best way I’ve found to see some of the commands is to swipe up the applications on your external monitor and then hold the ⌘ key. This will show you some, but not all, of the keyboard commands for Stage Manager. For instance, I know there is a Globe F command to maximize an application, but I don’t see it listed in the available keyboard commands.
Stage Manager needs full keyboard control to really become a power tool. If you have to go back to your pointing device all the time to build different app setups on your external monitor, Stage Manager will not be as useful as it could be.
⌘ Tab isn’t working as I’d expect either. My expectation is that if I use ⌘ Tab to select an application it will bring the application in to focus on whatever screen it is currently on. Instead it brings the app into focus on my iPad, which means I’ll have to setup applications again on my external screen.
This has been an issue long before Stage Manager came to the iPad. Whenever you’ve plugged an iPad into an external monitor you are no locked to using the speakers on that monitor. Your iPad speakers are no longer an option to use, even though they’re sitting right there in front of you. I have a set of Sonos speakers that support AirPlay 2 in my office so I can use them to listen to audio, or I can use my AirPods Max. But you should be able to choose your iPad speakers as a sound source even when plugged into an external monitor.
With these bugs, it’s not surprising that Apple may be delaying the release of iPadOS 16. No point in rushing such a big change to how iPadOS will work. Take the time to get it right so that people will use it.